3 วิธีที่แตกต่างในการถ่ายโอนภาพถ่ายจาก iCloud ไปยังพีซี
มีความสับสนและมากมายอยู่เสมออุปสรรคในการเข้าถึงภาพถ่าย iCloud จากพีซี Windows ตามปกติแล้วแอปเปิลจะไม่เปิดเผยข้อมูลเกี่ยวกับผลิตภัณฑ์ Windows และผู้ใช้มีปัญหาในการระบุตำแหน่งของภาพถ่าย iCloud
ดังนั้นผู้ใช้จำนวนมากจึงถาม วิธีถ่ายโอนภาพถ่ายจาก iCloud ไปยังพีซี จริงๆแล้วมันง่ายมาก ปัญหาคือการแตกไฟล์จากข้อมูลสำรอง iCloud และต้องขอบคุณ Tenoshare UltData ที่เป็นไปได้ ดังนั้นโดยทั่วไปแล้วคุณไม่มีปัญหาอีกต่อไปหากคุณอ่านวิธีที่มีประสิทธิภาพที่สุดในการเข้าถึงภาพถ่าย iCloud
- วิธีที่ 1. วิธีการถ่ายโอนลบ & ภาพถ่ายที่มีอยู่จาก iCloud ไปยังพีซีโดย UltData
- วิธีที่ 2: เข้าถึงภาพถ่าย iCloud บนพีซีผ่าน iCloud.com
- วิธีที่ 3: ดาวน์โหลดภาพถ่าย iCloud โดยใช้ iCloud สำหรับ Windows
- เปรียบเทียบ 3 วิธีนี้จากมิติข้อมูลต่อไปนี้
วิธีที่ 1. วิธีการถ่ายโอนลบ & ภาพถ่ายที่มีอยู่จาก iCloud ไปยังพีซีโดย UltData
หากคุณถามว่า "ฉันจะถ่ายโอนรูปภาพจาก iCloud ไปยังคอมพิวเตอร์ของฉันได้อย่างไร" คุณมีตัวเลือกที่ดีที่สุดและฟรี
เป้าหมายของคุณคือการถ่ายโอนภาพถ่ายจาก iCloud ไปยังคอมพิวเตอร์ของคุณและมันมีทั้งที่มีอยู่และไฟล์ที่ถูกลบ Tenorshare UltData สำหรับ iOS นั้นสามารถทำได้จริงและมีประสิทธิภาพ
ที่นี่ดูวิธีการถ่ายโอนภาพถ่ายจาก iCloud ไปยังพีซีโดยใช้บริการของ Tenorshare UltData สำหรับ iOS
ขั้นตอนที่ 1: ขั้นแรกติดตั้ง UltData บนคอมพิวเตอร์จากนั้นเปิดโปรแกรม
ขั้นตอนที่ 2: หลังจากนั้นไปที่อินเทอร์เฟซหลักของโปรแกรมแล้วคลิก "กู้คืนจากไฟล์สำรอง iCloud"
ขั้นตอนที่ 3: ตอนนี้คุณต้องลงชื่อเข้าใช้คอมพิวเตอร์ด้วย Apple ID

ขั้นตอนที่ 4: ในบัญชีคุณจะสามารถเข้าถึงไฟล์สำรองข้อมูล iCloud ทั้งหมดเลือกไฟล์ใดไฟล์หนึ่งตามที่คุณต้องการจากนั้นคลิก "ถัดไป" เพื่อดำเนินการต่อ

ขั้นตอนที่ 5: ตอนนี้คุณต้องเลือกประเภทไฟล์ซึ่งจะเป็นรูปถ่าย ดังนั้นเลือกและคลิก "ถัดไป"
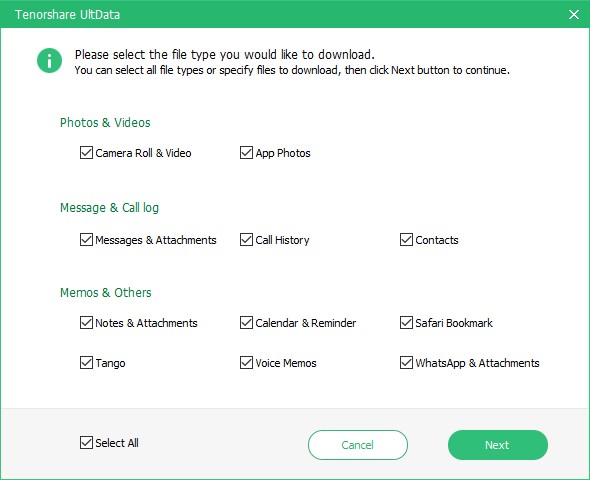
ขั้นตอนที่ 6: ไฟล์ที่เลือกจะถูกดาวน์โหลดเมื่อเสร็จสิ้นไฟล์จะถูกสแกนและคุณจะได้รับตัวอย่างของไฟล์ ที่นี่คุณสามารถเลือกดูเฉพาะภาพถ่ายที่ถูกลบ

ขั้นตอนที่ 7: ตอนนี้เพียงคลิก "กู้คืน" เพื่อเรียกคืนภาพถ่ายเหล่านั้น
นี่เป็นวิธีที่เร็วกว่าและมีประสิทธิภาพยิ่งกว่าในการดึงรูปภาพจาก iCloud Tenorshare UltData เป็นซอฟต์แวร์ตัวแรกที่ทำลายการเข้ารหัส iCloud
วิธีที่ 2: เข้าถึงภาพถ่าย iCloud บนพีซีผ่าน iCloud.com
iOS หลายคนถามถึงเคล็ดลับในการถ่ายโอนรูปภาพจาก iCoud ไปยังคอมพิวเตอร์ มันไม่ยากมากและจริงๆแล้วมีหลายวิธีที่สามารถเข้าถึงรูปภาพ iCloud ได้
คุณจะสามารถเข้าถึงภาพถ่าย iCloud ของคุณบนพีซีของคุณผ่าน iCloud.com ที่นี่ลองดู:
ขั้นตอนที่ 1: เปิดพีซีของคุณและเข้าถึง www.iCloud.com
ขั้นตอนที่ 2: คุณต้องใช้ Apple ID และรหัสผ่านเพื่อเข้าถึงบัญชี iCloud ของคุณ
ขั้นตอนที่ 3: จากนั้นคุณจะเข้าถึงอินเตอร์เฟสหลักของการสำรองข้อมูล iCloud
ขั้นตอนที่ 4: ตอนนี้เพียงคลิกที่ "ภาพถ่าย" ตามด้วย "รูปภาพทั้งหมด" คุณจะสามารถดูรูปถ่าย iCloud ทั้งหมดจากพีซีของคุณ

วิธีที่ 3: ดาวน์โหลดภาพถ่าย iCloud โดยใช้ iCloud สำหรับ Windows
มันง่ายมากที่จะใช้งาน iCloud สำหรับ Windows เมื่อการตั้งค่าเสร็จสมบูรณ์ แต่ขั้นตอนนั้นแตกต่างกันมากสำหรับระบบปฏิบัติการ Windows รุ่นอื่น พวกเขามีดังนี้
วินโดว 7
ขั้นตอนที่ 1: เปิดพีซีของคุณและคลิกที่ "เริ่ม" ตามด้วย "รูปภาพ"
ขั้นตอนที่ 2: จากนั้นคุณต้องคลิกที่ "iCloud Photos" หรือ "Photo Stream" คุณจะพบพวกเขาในรายการโปรด
ขั้นตอนที่ 3: ตอนนี้คุณต้องคลิกที่ "My Photo Stream" เพื่อดูและดาวน์โหลดรูปภาพ
วินโดว์ 8
อันนี้ง่ายมาก คุณเพียงแค่คลิกที่ "iCloud Photos" จากหน้าจอ "Start"
Windows 8.1
ที่นี่คุณต้องไปที่หน้าจอ "เริ่มต้น" และคลิกที่ "ลูกศร" จากนั้นคลิกที่ "แอป iCloud Photos"
Windows 10
จาก "Start" เลือกโฟลเดอร์ iCloud จากนั้นเลือก "iCloud Photos"

เปรียบเทียบ 3 วิธีนี้จากมิติข้อมูลต่อไปนี้:
| ขนาด | UltData | iCloud.com | iCloud สำหรับ Windows |
| กำลังดาวน์โหลดต้นฉบับ | ใช่ | NO | NO |
| ดาวน์โหลดรูปถ่ายทั้งหมด | ใช่ | NO | NO |
| ดูและเลือกภาพถ่ายก่อนดาวน์โหลด | ใช่ | ใช่ | ใช่ |
| การดึงภาพที่ถูกลบอย่างถาวร | เป็นไปได้ | เป็นไปไม่ได้ | เป็นไปไม่ได้ |
| ความเร็ว | เร็วมาก | รวดเร็ว | ช้า |
| ไม่ว่าจะต้องการ Mac | NO | NO | NO |
| รักษาโครงสร้างอัลบั้ม | ใช่ | ใช่ | ใช่ |
ข้อสรุป
หวังว่าตอนนี้คุณไม่จำเป็นต้องถามวิธีการถ่ายโอนภาพถ่ายจาก iCloud ไปยังแล็ปท็อป แม้จะเปรียบเทียบวิธีที่มีประสิทธิภาพมากที่สุด 3 วิธีเป็นที่ชัดเจนว่าการใช้โปรแกรมของ บริษัท อื่นเช่น Tenorshare UltData สำหรับ iOS จะปลอดภัยกว่าและมีประสิทธิภาพมาก









