วิธีถ่ายโอนภาพถ่ายจาก iPad ไปยังพีซี
ผู้ใช้ใช้อุปกรณ์ต่าง ๆ คนที่ใช้สมาร์ทโฟนก็ลงเอยด้วยการใช้แท็บเล็ตแล็ปท็อปและพีซี ดังนั้นจึงมีความจำเป็นที่จะต้องรู้สึกถึงความเป็นไปได้ในขณะนี้เพื่อถ่ายโอนข้อมูลจากอุปกรณ์หนึ่งไปยังอุปกรณ์อื่น และหนึ่งในความต้องการของผู้ใช้ก็คือ ถ่ายโอนรูปภาพจาก iPad ไปยังพีซี. หากคุณเป็นหนึ่งในผู้ใช้ที่กำลังมองหาที่เหมือนกันคุณอยู่ในสถานที่ที่เหมาะสม ทำตามวิธีแก้ไขด้านล่างหากคุณต้องการคำตอบ "ฉันจะถ่ายโอนรูปภาพจาก iPad ไปยังพีซีได้อย่างไร"
วิธีที่ 1: ถ่ายโอนรูปภาพจาก iPad ไปยังคอมพิวเตอร์ผ่าน iTunes
หากคุณกำลังมองหาวิธีถ่ายโอนรูปภาพจาก iPad ไปยังพีซีการใช้ iTunes เป็นวิธีหนึ่ง ง่ายมาก นี่คือขั้นตอนที่คุณต้องทำตาม
ขั้นตอนที่ 1: เชื่อมโยง iPad ของคุณกับพีซีและเปิด iTunes ตรวจสอบให้แน่ใจว่าคุณมี iTunes เวอร์ชันล่าสุด
ขั้นตอนที่ 2: คลิกที่ไอคอนอุปกรณ์ด้านบนซ้ายและเลือกตัวเลือกรูปถ่ายบนแถบด้านข้างซ้าย
ขั้นตอนที่ 3: ทำเครื่องหมายที่ช่องถัดจาก "ซิงค์รูปภาพ" และเลือกปลายทางตามที่คุณต้องการดาวน์โหลดรูปภาพ เลือกตัวเลือก "รูปภาพและอัลบั้มทั้งหมด" แล้วคลิกใช้ ด้วยวิธีนี้คุณจะรู้วิธีถ่ายโอนรูปภาพจาก iPad ไปยังคอมพิวเตอร์

วิธีที่ 2: ใช้ iCloud เพื่อย้ายรูปภาพ iPad ไปยังพีซี
หากคุณต้องการทราบวิธีการถ่ายโอนภาพถ่ายจากiPad to pc windows 10 โดยใช้ iCloud เป็นอีกวิธีหนึ่งในการทำเช่นนั้น สิ่งที่คุณต้องทำคือทำตามขั้นตอนที่ระบุด้านล่างและเรียนรู้วิธีถ่ายโอนรูปภาพจาก iPad ไปยังคอมพิวเตอร์
ขั้นตอนที่ 1: ดาวน์โหลดและเรียกใช้ iCloud สำหรับ Windows บนพีซีของคุณ ตอนนี้คลิกตัวเลือกที่อยู่ถัดจากรูปภาพ เลือก iCloud Photo Library จากนั้นทำ ในที่สุดคลิกนำไปใช้
ขั้นตอนที่ 2: ตอนนี้เปิดหน้าต่าง File Explorer และด้านล่างตัวเลือกรายการโปรดแตะ iCloud Photos
ขั้นตอนที่ 3: แตะที่ "ดาวน์โหลดรูปภาพและวิดีโอ" แล้วเลือกวิดีโอและรูปถ่ายที่คุณต้องการดาวน์โหลด ท้ายสุดให้แตะดาวน์โหลด ด้วยวิธีนี้คุณจะรู้วิธีถ่ายโอนภาพถ่ายจาก iPad ไปยังแล็ปท็อป

วิธีที่ 3: เลือกถ่ายโอนรูปภาพจาก iPad ไปยังพีซีด้วย iCareFone
วิธีที่ง่ายที่สุดและง่ายที่สุดในการถ่ายโอนภาพถ่ายคือเรา https://www.tenorshare.com/products/icarefone.html เครื่องมือนี้ช่วยให้คุณถ่ายโอนข้อมูลระหว่างอุปกรณ์ mac และ Windows ได้อย่างยืดหยุ่น ซอฟต์แวร์นี้เป็นมัลติฟังก์ชั่นหนึ่งที่ให้การสนับสนุนที่จำเป็นสำหรับอุปกรณ์ที่ทำงานบน iOS โซลูชั่นที่ได้รับจากเครื่องมือนี้ได้รับการพัฒนาขึ้นเป็นพิเศษเพื่อตอบสนองความต้องการและสถานการณ์ที่แตกต่างกันเช่นการปรับปรุงประสิทธิภาพของ iPhone การซ่อม iOS 11 และการถ่ายโอนข้อมูล (เช่นรูปและวิดีโอ) จากอุปกรณ์หนึ่งไปยังอีกเครื่องหนึ่ง นี่คือขั้นตอนที่คุณต้องทำตามเพื่อทราบวิธีถ่ายโอนรูปภาพจาก iPad ไปยัง mac:
ขั้นตอนที่ 1: เชื่อมต่อ iPad ของคุณกับคอมพิวเตอร์หลังจากที่คุณเรียกใช้ Tenorshare iCareFone ค้นหา "จัดการ" บนหน้าแรก ตอนนี้คลิกที่รูปถ่าย
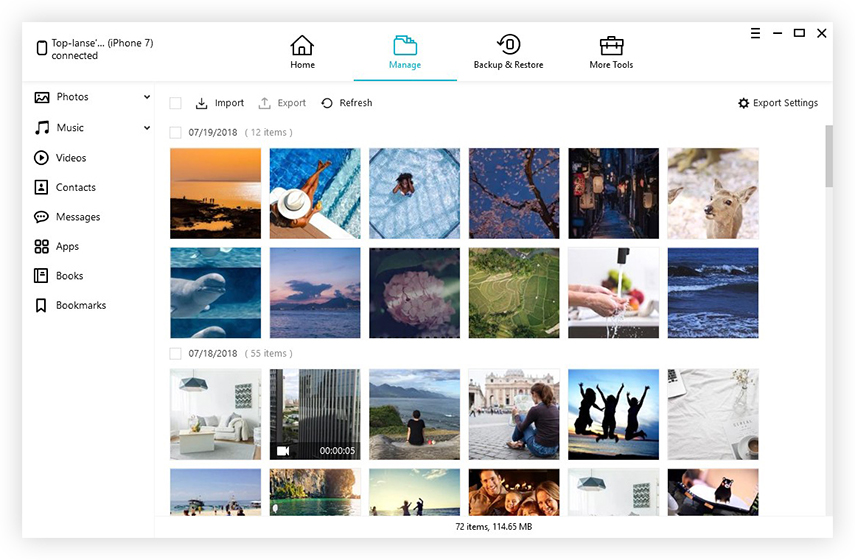
ขั้นตอนที่ 2: เครื่องมือจะตรวจจับภาพถ่ายทั้งหมดบน iPad โดยอัตโนมัติ ไม่เพียงแค่นี้มันยังจัดประเภทภาพถ่ายตามโฟลเดอร์ดั้งเดิม ตอนนี้คุณสามารถเรียกดูรูปภาพก่อนที่จะนำเข้าจาก iPad ไปยังคอมพิวเตอร์ ตอนนี้เลือกภาพถ่ายที่คุณต้องการถ่ายโอนและคลิกที่ "ส่งออก"

วิธีที่ 4: ถ่ายโอนรูปภาพจาก iPad ไปยังคอมพิวเตอร์ Windows โดยตรง
หากคุณต้องการถ่ายโอนภาพสิ่งนี้สามารถทำได้โดยตรงโดยการนำเข้าภาพจาก iPad นี่คือขั้นตอนที่คุณต้องทำตามเพื่อให้ง่ายต่อการถ่ายโอนรูปภาพจาก iPad ไปยังพีซี
ขั้นตอนที่ 1: ตรวจสอบว่าคุณมี iTunes ล่าสุดบนพีซีของคุณ เชื่อมต่อ iPad ของคุณกับพีซี
ขั้นตอนที่ 2: หากคุณใช้ Mac PC แอพรูปถ่ายจะเปิดขึ้นโดยอัตโนมัติ เลือกรูปภาพที่คุณต้องการนำเข้าแล้วคลิกนำเข้าสิ่งที่เลือก คุณยังสามารถนำเข้ารูปทั้งหมดได้โดยเลือกนำเข้ารูปถ่ายใหม่ทั้งหมด

ขั้นตอนที่ 3: หากคุณใช้ Windows PC ให้คลิกที่ปุ่มเริ่มแล้วเลือกรูปถ่ายเพื่อเปิดแอพรูปถ่าย ตอนนี้เลือกนำเข้าและเลือกตัวเลือก "จากอุปกรณ์ USB" ทำตามคำแนะนำบนหน้าจอเพื่อนำเข้ารูปภาพจาก iPad ไปยังพีซี

ในระยะสั้นคุณเพิ่งดู 4 วิธีแรกเพื่อถ่ายโอนไฟล์ภาพจาก iPad ไปยังพีซี สามารถทำได้โดยใช้ iTunes เช่นเดียวกับการใช้ iCloud คุณยังสามารถนำเข้าภาพไปยังพีซี Windows โดยตรง แต่ทางออกที่ดีที่สุดคือการใช้ Tenorshare iCareFone เครื่องมือนี้จะช่วยให้คุณถ่ายโอนข้อมูลได้ง่าย นอกจากนี้ซอฟต์แวร์นี้เป็นมัลติฟังก์ชั่นหนึ่งที่ให้การสนับสนุนที่จำเป็นสำหรับอุปกรณ์ที่ทำงานบน iOS ดังนั้นเราขอแนะนำให้คุณใช้เครื่องมือนี้กับวิธีอื่นใด ๆ สุดท้ายอย่าลืมแจ้งให้เราทราบความคิดเห็นของคุณโดยการแสดงความคิดเห็นด้านล่าง นอกจากนี้โปรดแจ้งให้เราทราบถึงวิธีอื่นที่คุณคุ้นเคย คุณสามารถแสดงความคิดเห็นด้านล่าง









