[แก้ไข] ฮาร์ดไดรฟ์ภายนอกไม่รู้จักใน Windows 10/8/7
"สวัสดีฉันใช้ Windows 10 กับ hp elitebook8440p คอมพิวเตอร์ของฉันไม่รู้จักฮาร์ดไดรฟ์ภายนอกหรือไม่สามารถดูพอร์ต usb ภายใต้ "คอมพิวเตอร์ของฉัน" ฮาร์ดไดรฟ์ภายนอกของฉันสว่างขึ้นและกระพริบเหมือนเมื่อก่อนหน้านี้ทำงานและเมื่อฉันเช็คอินการจัดการดิสก์จะไม่ปรากฏขึ้น "
ลองนึกภาพภาวะที่กลืนไม่เข้าคายไม่ออกเมื่อข้อมูลที่มีค่าของคุณคือล็อคไว้ในฮาร์ดไดรฟ์ภายนอก แต่คุณไม่สามารถเรียกคืนได้ สาเหตุที่ฮาร์ดไดรฟ์ไม่สามารถจดจำได้ทำให้สิ่งต่าง ๆ แย่ลง ดังนั้นสำหรับสถานการณ์ที่สำคัญเช่นนี้ที่คอมพิวเตอร์ Windows ไม่รู้จักฮาร์ดไดรฟ์ภายนอกคุณจะทำอย่างไร ดี! หากคุณไม่ได้ตระหนักถึงความแตกต่างทางเทคนิคของการกู้คืนข้อมูลฮาร์ดไดรฟ์นั่นไม่ใช่ปัญหาร้ายแรงเรามีวิธีแก้ปัญหาที่น่าทึ่งสำหรับคุณในการติดตามสถานการณ์และทำให้ฮาร์ดไดรฟ์ทำงานได้อย่างราบรื่นอ่านต่อเพื่อสำรวจเพิ่มเติม !
- 1. รีสตาร์ทคอมพิวเตอร์และลองพอร์ต USB อื่น
- 2. อัปเดตหรือติดตั้งไดรเวอร์อุปกรณ์อีกครั้ง
- 3. ใช้ตัวแก้ไขปัญหาฮาร์ดแวร์และอุปกรณ์ในตัว
- 4. เปลี่ยน Drive Letter และ Path ใน Disk Management
- 5. สร้างพาร์ติชันใหม่บนไดรฟ์แบบถอดได้ของคุณ
- เคล็ดลับพิเศษ: วิธีการกู้คืนข้อมูลจากฮาร์ดไดรฟ์ภายนอกที่ไม่ได้รับการยอมรับ?
1. รีสตาร์ทคอมพิวเตอร์และลองพอร์ต USB อื่น
หากฮาร์ดไดรฟ์ระบบ Windows ของคุณไม่ใช่รู้จักแล้วอาจมีปัญหากับพอร์ต USB คุณสามารถเชื่อมต่อฮาร์ดไดรฟ์ของคุณเข้ากับพอร์ตอื่นและลองใช้งานได้ นอกเหนือจากพอร์ต USB แล้วให้ตรวจสอบสายเคเบิลและการเชื่อมต่อเช่นกัน
- เปลี่ยนสาย USB หากทำงานไม่ถูกต้อง
- เปลี่ยนพอร์ต USB และดูว่าทุกอย่างเรียบร้อย
- เชื่อมต่อฮาร์ดไดรฟ์ของคุณกับคอมพิวเตอร์เครื่องอื่นที่ปลอดไวรัสเพื่อให้แน่ใจว่าได้รับการจดจำอย่างถูกต้อง
2. อัปเดตหรือติดตั้งไดรเวอร์อุปกรณ์อีกครั้ง
หากฮาร์ดไดรฟ์ wd ของคุณไม่รู้จักคุณสามารถลอง:
ขั้นตอนที่ 1 บนเดสก์ท็อป / แล็ปท็อป Windows ของคุณแตะขวาที่ "พีซีนี้" / "คอมพิวเตอร์ของฉัน" และไปที่ "คุณสมบัติ"

ขั้นตอนที่ 2 กด "Device Manager" จากแถบงานด้านซ้าย ขยายตัวเลือก "Universal Serial Bus controllers" เพื่อค้นหาเครื่องหมายอัศเจรีย์สีเหลือง มันหมายถึงดิสก์ไดรเวอร์ของคุณล้าสมัย

ขั้นตอนที่ 3 คลิกขวาที่นั่นแล้วเลือก "อัพเดตไดรเวอร์" จากนั้นเลือก "ค้นหาซอฟต์แวร์ไดรเวอร์ที่อัพเดตโดยอัตโนมัติ"

3. ใช้ตัวแก้ไขปัญหาฮาร์ดแวร์และอุปกรณ์ในตัว
เพื่อที่จะแก้ไขฮาร์ดไดรฟ์ภายนอกไม่ได้ปัญหาที่เป็นที่รู้จัก Windows มีตัวแก้ไขปัญหา inbuilt ด้วย คุณสามารถใช้เครื่องมือแก้ไขปัญหานี้เพื่อแก้ไขปัญหาในกรณีที่คุณติดตั้งฮาร์ดแวร์หรือไดรฟ์ใหม่
ขั้นตอนที่ 1 ไปที่ "แผงควบคุม"> "ฮาร์ดแวร์และเสียง"> "กำหนดค่าอุปกรณ์"

ขั้นตอนที่ 2 เมื่อเปิดตัวแก้ไขปัญหาฮาร์ดแวร์ปัญหาสามารถตรวจพบได้โดยอัตโนมัติเพื่อแก้ไขหรือสามารถแก้ไขได้ตามที่คุณต้องการ เลือกตัวเลือกที่ต้องการและกด "ถัดไป"
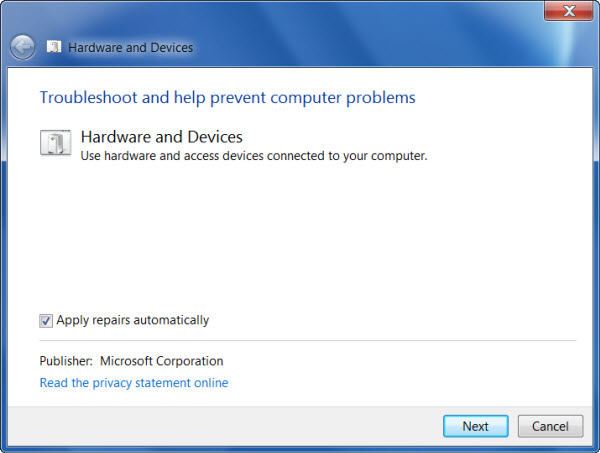
ขั้นตอนที่ 3 จากรายงานขั้นสุดท้ายคุณสามารถเลือกปัญหาที่ต้องการแก้ไขและคลิก "ถัดไป" ปัญหาฮาร์ดไดรฟ์ของคุณจะได้รับการแก้ไขโดย "ฮาร์ดแวร์และตัวแก้ไขปัญหาอุปกรณ์"
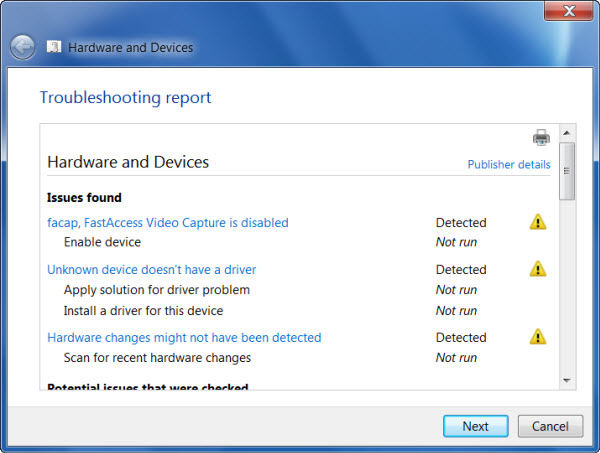
4. เปลี่ยน Drive Letter และ Path ใน Disk Management
หากฮาร์ดไดรฟ์ของคุณไม่รู้จักคุณสามารถลอง:
ขั้นตอนที่ 1 แตะที่ปุ่ม "Windows" และ "R" พร้อมกัน ป้อน "diskmgmt.msc" ภายในกล่องและกด "ตกลง"

ขั้นตอน 2. ตอนนี้ค้นหาและคลิกขวาบนไดรฟ์ WD แตะ "เปลี่ยนอักษรระบุไดรฟ์และเส้นทาง…."

ขั้นตอนที่ 3 กด "เปลี่ยน" แล้วกำหนดตัวอักษรจากเมนูแบบเลื่อนลงตามด้วยการแตะ "ตกลง"

ขั้นตอน 4. ตอนนี้, รีสตาร์ทระบบ Windows ของคุณและตรวจสอบให้แน่ใจว่าตรวจพบฮาร์ดไดรฟ์ภายนอก WD หรือไม่
5. สร้างพาร์ติชันใหม่บนไดรฟ์แบบถอดได้ของคุณ
ขั้นตอนที่ 1 กดปุ่ม "Windows" และ "R" เข้าด้วยกันแล้วใส่ "diskmgmt.msc" ลงในช่อง คลิก "ตกลง" หลังจากนั้น

ขั้นตอนที่ 2 คลิกขวาที่ "Unallocated area" แล้วแตะที่ "New Simple Volume ... "

ขั้นตอนที่ 3 สร้างพาร์ติชันตามตัวช่วยสร้าง
ขั้นตอนที่ 4 คุณต้องรีสตาร์ทคอมพิวเตอร์ Windows ของคุณทันทีในกรณีที่ตรวจพบไดรฟ์ ในกรณีที่ฮาร์ดไดรฟ์ภายนอกไม่รู้จัก Windows 10 ให้ทำตามขั้นตอน "2"
เคล็ดลับพิเศษ: วิธีการกู้คืนข้อมูลจากฮาร์ดไดรฟ์ภายนอกที่ไม่ได้รับการยอมรับ?
เมื่อไม่มีอะไรสามารถแก้ไขภายนอกยากไดรฟ์ไม่ได้รับการยอมรับในปัญหา Windows 10 คุณสามารถเลือกใช้ Tenorshare UltData - Windows เพื่อกู้คืนข้อมูลที่สูญหายจากฮาร์ดไดรฟ์ของคุณ ด้วย UltData - Windows มันยังสามารถจดจำอุปกรณ์ที่ระบบ Windows ของคุณไม่รู้จัก เครื่องเล่นสื่อ, กล้องดิจิตอล, ไดรฟ์ USB หรือ HDD / SSD สามารถกู้คืนข้อมูลจากสื่อบันทึกข้อมูลใดก็ได้ นอกจากนี้ข้อมูลที่จัดรูปแบบสูญหายหรือถูกลบสามารถพบได้ในระยะเวลาอันสั้นด้วยเครื่องมือนี้ มีความปลอดภัยอย่างสมบูรณ์และมีอัตราการกู้คืนสูง
นี่คือสิ่งที่ต้องทำเมื่อไม่รู้จักฮาร์ดไดรฟ์ Windows ของคุณโดยใช้ UltData - Windows
ขั้นตอนที่ 1: เลือกตำแหน่งไฟล์
ก่อนอื่นคุณต้องดาวน์โหลดและติดตั้งUltData - Windows บนคอมพิวเตอร์ของคุณ จากหน้าต่างหลักเลือกตำแหน่งที่บันทึกไฟล์ที่สูญหาย กดปุ่ม "ฉันจำไม่ได้" ในกรณีที่ไม่ทราบตำแหน่งเพื่อให้ระบบทั้งหมดสแกนเพื่อค้นหาไฟล์
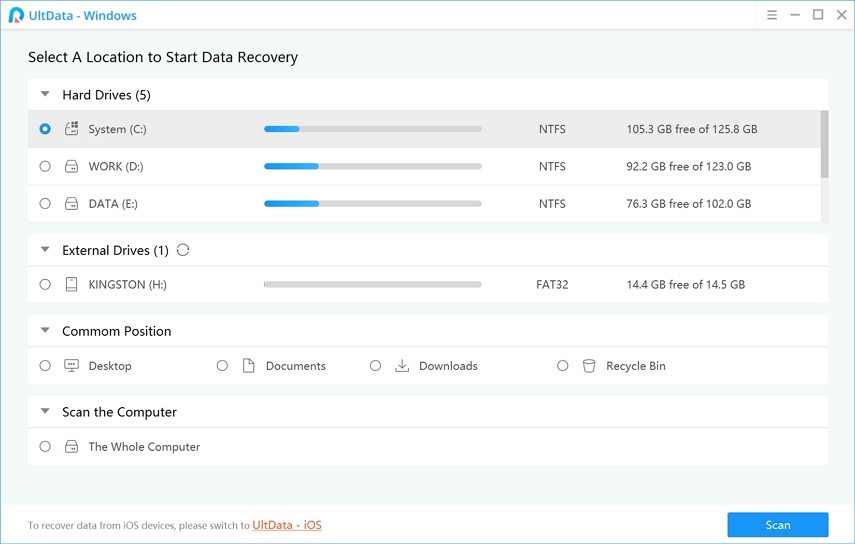
ขั้นตอนที่ 2: ดูตัวอย่างผลการสแกน
เมื่อระบบได้รับการสแกนอย่างรวดเร็วคุณสามารถลอง "Deep Scan Mode" ในกรณีที่ไม่พบผลลัพธ์ คลิก "ดูตัวอย่าง" เมื่อคุณพบไฟล์เพื่อยืนยันข้อมูลที่สมบูรณ์

ขั้นตอนที่ 3: กู้คืนไฟล์ที่สูญหาย
การแตะที่ปุ่ม "กู้คืน" จะบันทึกข้อมูล ตรวจสอบให้แน่ใจเพื่อหลีกเลี่ยงการสูญเสียข้อมูลในตำแหน่งเดียวกัน มันอาจลบข้อมูลไปตลอดกาล

คำตัดสินสุดท้าย
จากบทความข้างต้นเราพบว่าUltData - Windows เป็นตัวเลือกที่ยอดเยี่ยมเมื่อพูดถึงการดึงข้อมูลจากฮาร์ดไดรฟ์ที่ระบบ Windows ของคุณไม่รู้จัก คุณสามารถสแกนไดรฟ์และดูตัวอย่างข้อมูลก่อนที่จะกู้คืนในคอมพิวเตอร์ของคุณ สิ่งเดียวที่คุณควรจำไว้คือไม่บันทึกไฟล์ในตำแหน่งต้นทางจากที่ที่คุณทำมันหาย ไม่ว่าจะเป็นไดรฟ์ภายนอกอุปกรณ์จัดเก็บข้อมูลหรือคอมพิวเตอร์ UltData - Windows สามารถกู้คืนไฟล์ที่ถูกลบได้อย่างราบรื่นโดยไม่ต้องยุ่งยาก









