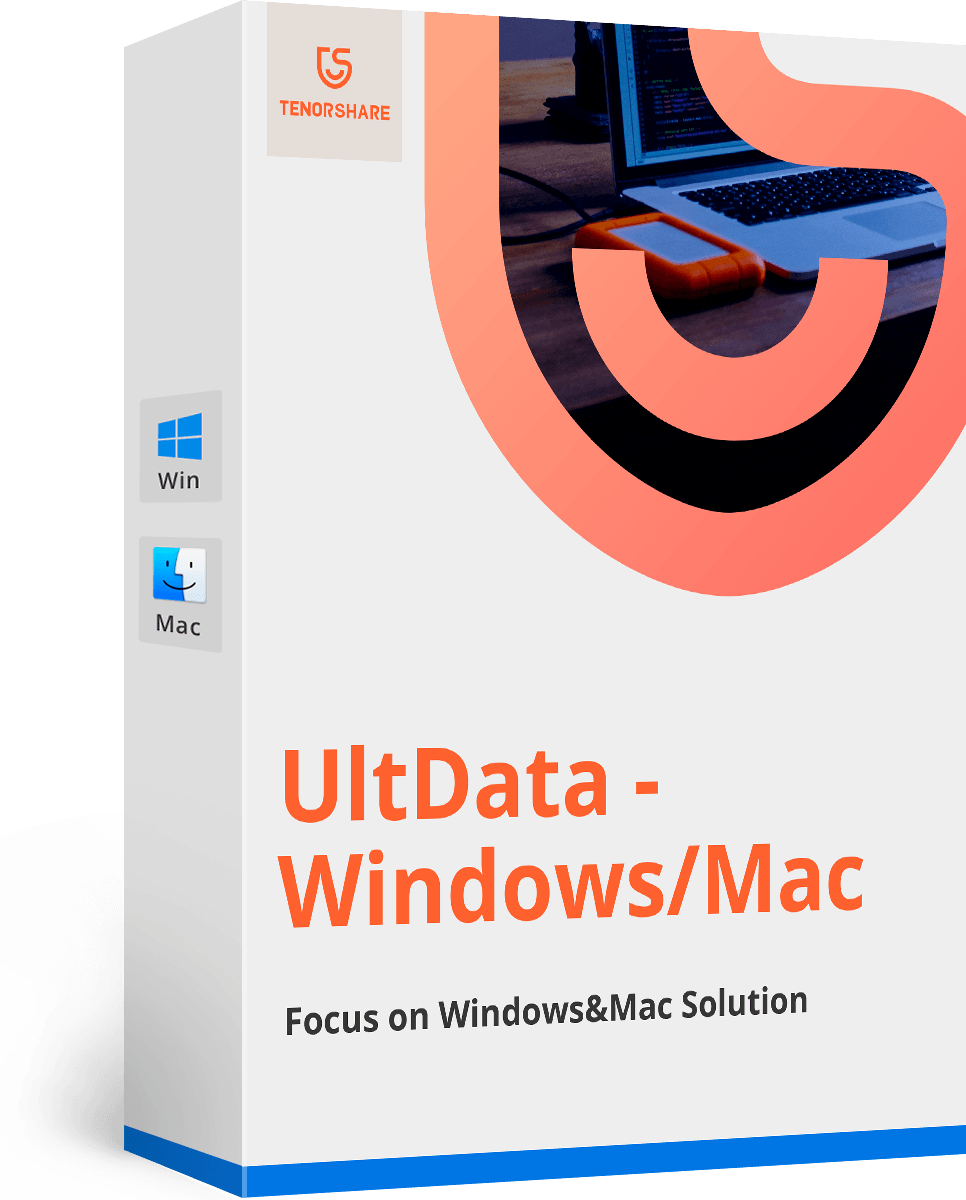วิธีการสร้าง macOS Sierra Installer ได้อย่างง่ายดาย
ในช่วงไม่กี่ปีที่ผ่านมา Apple กำลังผลักดันAppStore - ทั้ง iOS และ macOS - เพื่อแจกจ่ายแอปพลิเคชันทั้งหมดรวมถึงระบบปฏิบัติการ ในโลกที่สมบูรณ์แบบวิธีนี้ดีและสวยงาม แต่เราไม่ได้อยู่ที่นั่น
นี้ “ ทุกสิ่งบนเมฆ” วิธีการมีข้อเสียหลายอย่างโดยเฉพาะเกี่ยวกับโปรแกรมติดตั้ง macOS ครั้งแรกขนาดไฟล์ใหญ่เกินไปสำหรับบางคนที่จะดาวน์โหลดทางอินเทอร์เน็ต ข้อที่สองผู้ที่มีมากกว่าหนึ่ง Mac จะต้องดาวน์โหลดไฟล์ตัวติดตั้งซ้ำหลาย ๆ ครั้งสำหรับแต่ละเครื่อง เป็นการเสียเวลาและแบนด์วิดท์อินเทอร์เน็ต
บางครั้งการติดตั้ง macOS จะดีกว่าไดรฟ์ติดตั้ง แต่คุณไม่สามารถคัดลอกและวางไฟล์ที่ดาวน์โหลดไปยังไดรฟ์ USB คุณต้องสร้างไดรฟ์ที่สามารถบู๊ตได้ นี่คือวิธีง่ายๆในการทำ

กำลังดาวน์โหลด macOS Sierra Installer
ก่อนอื่นค้นหาและดาวน์โหลด macOS Sierra ใน App Store ตัวติดตั้งจะถูกบันทึกไว้ใน การประยุกต์ใช้งาน โฟลเดอร์และเรียกใช้โดยอัตโนมัติหลังจากการดาวน์โหลด แต่คุณต้องออกจากมัน เพราะหากคุณทำการติดตั้งต่อไปตัวติดตั้งจะถูกลบออกจากฮาร์ดไดรฟ์ในเครื่องหลังจากกระบวนการ

คุณสามารถเก็บโปรแกรมติดตั้งไว้ในโฟลเดอร์ Applications หรือสร้างสำเนาสำรองในไดรฟ์ / โฟลเดอร์อื่น
การเตรียมไดรฟ์ภายนอก
ในการสร้างตัวติดตั้งคุณต้องมีแฟลชไดรฟ์ USB หรือฮาร์ดไดรฟ์ภายนอกที่มีพื้นที่เก็บข้อมูลขั้นต่ำ 8 GB
ในระหว่างกระบวนการไดรฟ์จะถูกฟอร์แมตใหม่โดยอัตโนมัติ ดังนั้นหากคุณมีข้อมูลที่มีค่าในไดรฟ์คุณควรสำรองข้อมูลไว้ในที่ปลอดภัย
และอย่าลืมเปลี่ยนชื่อไดรฟ์ของคุณเป็น ไม่ได้ตั้งชื่อ เพราะจำเป็นสำหรับขั้นตอนต่อไป
ใช้วิธีที่ง่ายและรวดเร็ว
คุณสามารถสร้างไดรฟ์ตัวติดตั้งที่สามารถบู๊ตได้โดยใช้ Terminal แต่ทำไมถึงต้องลำบากเมื่อมีวิธีที่ง่ายและรวดเร็ว?
คุณสามารถใช้หนึ่งในสองแอพเหล่านี้เพื่อช่วยคุณในกระบวนการ:
- ติดตั้ง Disk Creator
- Diskmaker X
แอพทั้งสองนั้นรวดเร็วและตรงไปตรงมา พวกเขายังรองรับ OS X เวอร์ชั่นเก่า
หลังจากดาวน์โหลดหนึ่งในสองตัวเลือกทั้งหมดที่คุณต้องทำคือเริ่มแอพเลือกไฟล์ตัวติดตั้งและทำตามขั้นตอน คุณจะมีไดรฟ์ที่สามารถบู๊ตได้ในไม่กี่นาที
การบูตจากตัวติดตั้งไดรฟ์
หลังจากสร้างไดรฟ์ตัวติดตั้งที่สามารถบู๊ตได้คุณจะต้องบูตเครื่อง Mac เพื่อติดตั้ง Sierra
- 1. เสียบไดรฟ์ภายนอกของคุณเข้ากับ Mac
- 2. รีสตาร์ท Mac ของคุณและกดปุ่มตัวเลือกในขณะที่บู๊ต Mac
- 3. หลังจากนั้นครู่หนึ่ง Mac ของคุณควรแสดงตัวจัดการการเริ่มต้นซึ่งจะแสดงให้คุณเห็นบูตไดรฟ์ที่มีอยู่ คลิกที่ไดรฟ์ภายนอกและกด Return
- 4. Mac ของคุณจะแสดงหน้าต่าง OS X Utilities หากคุณต้องการติดตั้งเซียร์ราและปล่อยให้ข้อมูลยังคงอยู่ให้เลือกติดตั้ง OS X หากคุณต้องการเริ่มต้นใหม่และลบข้อมูลออกคุณจะต้องไปที่ Disk Utility เพื่อฟอร์แมตไดรฟ์ภายในก่อนจากนั้นจึงติดตั้ง macOS Sierra
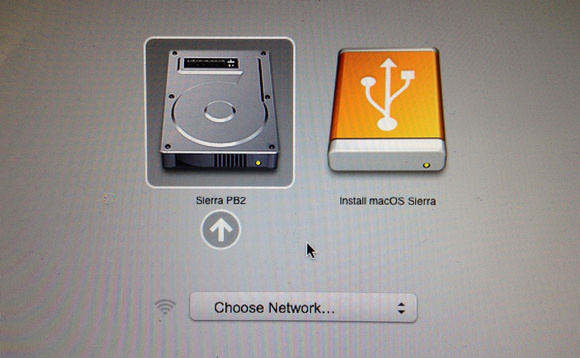
การสำรองและกู้คืนข้อมูลของคุณ
ไม่ว่าคุณจะเลือกติดตั้งหรืออัพเกรดใหม่ทั้งหมดmacOS รุ่นก่อนหน้าของคุณกระบวนการนี้มีความเสี่ยงในการสูญเสียข้อมูลของคุณ เพื่อรักษาข้อมูลของคุณให้ปลอดภัยไม่มีตัวเลือกอื่นนอกจากสำรองข้อมูลเพื่อให้คุณสามารถกู้คืนได้ในภายหลัง
คุณสามารถใช้ความช่วยเหลือจาก Tenorshare Dataการกู้คืนสำหรับ Mac แอพนี้เป็นโซลูชันการกู้คืนข้อมูล Mac ที่สมบูรณ์เพื่อกู้คืนไฟล์ทุกประเภทจากฮาร์ดไดรฟ์ของ Mac และจากอุปกรณ์พกพาอื่น ๆ เช่น USB แฟลชไดรฟ์, ฮาร์ดไดรฟ์ภายนอก, การ์ด SD, iPhone แอปรองรับเวอร์ชัน MacOS ทั้งหมดรวมถึง macOS High เซียร่ากัปตัน EI โยเซมิตีหรือต่ำกว่า