วิธีการสำรองข้อมูล iPhone กับฮาร์ดไดรฟ์ภายนอก
ผู้ใช้ iPhone กังวลเสมอเกี่ยวกับการรักษาข้อมูลของพวกเขาปลอดภัย นั่นเป็นสาเหตุที่พวกเขามักจะพยายามสำรองข้อมูลอุปกรณ์ในที่ปลอดภัยโดยปกติแล้วการสำรองข้อมูลไปยังเซิร์ฟเวอร์ดูเหมือนเป็นความคิดที่ดี แต่การสำรองข้อมูลเพิ่มเติมนั้นไม่เป็นอันตรายดังนั้นหากคุณสามารถคัดลอกข้อมูลสำรองของ iPhone ไปที่ ฮาร์ดไดรฟ์ภายนอกแล้วคุณจะมีการสำรองข้อมูลเพิ่มเติมที่สามารถใช้เพื่อวัตถุประสงค์ต่างๆ
ในบทความนี้เราจะเรียนรู้เกี่ยวกับกระบวนการสำรองข้อมูล iPhone ไปยังฮาร์ดไดรฟ์ภายนอก หวังว่านี่จะช่วยให้คุณไม่ต้องพึ่ง iTunes หรือ iCloud เพื่อรักษาความปลอดภัยให้กับข้อมูลของคุณ
- เคล็ดลับที่ 1: สำรองข้อมูล iPhone ไปยังฮาร์ดไดรฟ์ภายนอกโดยตรงโดยไม่ต้องใช้ iTunes
- เคล็ดลับที่ 2: คัดลอกข้อมูลสำรอง iPhone ไปยังฮาร์ดไดรฟ์ภายนอก
- เคล็ดลับ 3: สำรองข้อมูล iPhone กับฮาร์ดไดรฟ์ภายนอกบน Mac
เคล็ดลับที่ 1: สำรองข้อมูล iPhone ไปยังฮาร์ดไดรฟ์ภายนอกโดยตรงโดยไม่ต้องใช้ iTunes
สาเหตุหลักที่ทำให้คนเลือกสำรองข้อมูลอุปกรณ์บนอุปกรณ์ภายนอกนั้นโดยปกติแล้วพื้นที่ของไดรฟ์ภายใน Mac ค่อนข้างต่ำ และหลังจากเวลาผ่านไปหน่วยความจำภายในของ iPhone ก็หมดลง โชคดีที่ผู้ใช้สามารถเข้าถึงเครื่องมือสำรองข้อมูล iPhone ฟรี iCareFone ซอฟต์แวร์นี้ได้รับการออกแบบมาเป็นพิเศษเพื่อให้ผู้ใช้ iOS สามารถสำรองข้อมูลของอุปกรณ์และกู้คืนได้ทุกเมื่อที่ต้องการ
ดังนั้นหากคุณต้องการสำรองข้อมูล iPhone ไปยังฮาร์ดไดรฟ์ภายนอกที่ไม่มี iTunes ดังนั้น iCareFone จึงเป็นเครื่องมือที่เหมาะสมที่สุดสำหรับสิ่งนี้ คุณสามารถดาวน์โหลดซอฟต์แวร์ได้จากเว็บไซต์ทางการและทำตามขั้นตอนด้านล่าง:
ขั้นตอนที่ 1: เปิดตัวซอฟต์แวร์บนคอมพิวเตอร์ของคุณและเชื่อมต่อฮาร์ดไดรฟ์และ iPhone ของคุณกับอุปกรณ์ เมื่อซอฟต์แวร์ตรวจพบอุปกรณ์ให้สลับไปที่แท็บสำรองและเรียกคืน

ขั้นตอนที่ 2: ซอฟต์แวร์จะแสดงข้อมูลทั้งหมดที่สามารถสำรองข้อมูลได้จากอุปกรณ์ คุณสามารถทำการสำรองข้อมูลทั้งหมดหรือสำรองข้อมูลแบบเลือกได้

ขั้นตอนที่ 3: คลิกที่ตัวเลือกเส้นทางสำรองและเลือกฮาร์ดไดรฟ์ภายนอกเป็นตำแหน่งเป้าหมาย เมื่อคุณแตะที่ปุ่มสำรองข้อมูลกระบวนการจะเริ่มต้นขึ้น เมื่อการสำรองข้อมูลเสร็จสิ้นคุณจะได้รับการแจ้งเตือนและคุณจะสามารถดูตัวอย่างข้อมูลสำรองและรายการสำรองข้อมูลได้ฟรี
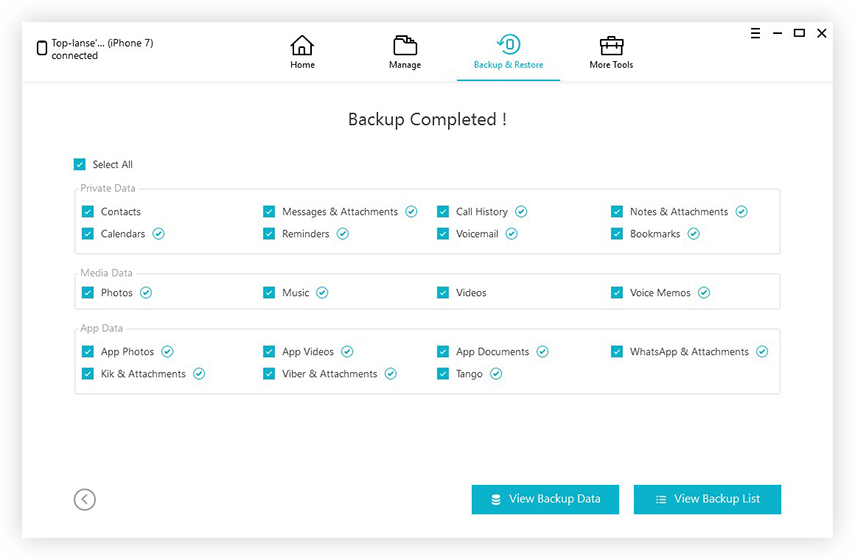
คุณสามารถเรียกคืนจากการสำรองข้อมูลเพิ่มเติมได้ทุกเมื่อที่คุณต้องการด้วยความช่วยเหลือของซอฟต์แวร์ในแท็บเดียวกัน คุณสามารถสำรองข้อมูลแอพทั้งหมดรวมถึงรูปภาพวิดีโอไฟล์เพลงและไฟล์ข้อมูลอื่น ๆ ได้อย่างง่ายดาย
เคล็ดลับที่ 2: คัดลอกข้อมูลสำรอง iPhone ไปยังฮาร์ดไดรฟ์ภายนอก
หากคุณต้องการคัดลอกข้อมูลสำรอง iPhone ไปยังภายนอกฮาร์ดไดรฟ์แล้วคุณไม่ต้องกังวลกับมันอีกมากวิธีการ Copy-Paste แบบง่าย ๆ จะใช้ได้ดีสำหรับทั้งระบบ Windows และ Mac คุณสามารถดำเนินการได้อย่างง่ายดายความต้องการเพียงอย่างเดียวคือคุณรู้ว่าการสำรองข้อมูลอยู่ที่ไหน ตั้งอยู่ทำตามขั้นตอนด้านล่างเพื่อคัดลอกข้อมูลสำรอง iPhone ไปยังไดรฟ์ภายนอกได้อย่างง่ายดายและรวดเร็ว
ขั้นตอนที่ 1: เปิดระบบของคุณและเชื่อมต่อฮาร์ดไดรฟ์ด้วย เมื่อเชื่อมต่อฮาร์ดไดรฟ์แล้วคุณจะต้องค้นหาไฟล์สำรองข้อมูล iTunes จากระบบ
ขั้นตอนที่ 2: ตำแหน่งไฟล์สำรองข้อมูล iTunes แตกต่างกันเล็กน้อย
- สำหรับระบบ Windows 7 และ Vista คุณจะพบไฟล์สำรองข้อมูลในตำแหน่ง - ผู้ใช้ / AppData / Roaming / Apple Computer / MobileSync / Backup
- สำหรับ Windows 8/10 สถานที่จะเป็น - ผู้ใช้ / ชื่อผู้ใช้ของคุณ / AppData / โรมมิ่ง / แอปเปิ้ลคอมพิวเตอร์ / MobileSync / สำรอง

สำหรับระบบ Mac คุณจะต้องกดปุ่มปุ่มคำสั่ง Shift และปุ่ม G พร้อมกัน นี่จะเป็นการเปิดส่วนต่อประสานไปที่โฟลเดอร์ จากนั้นพิมพ์ ~ / Library / Application Support / MobileSync / Backup และไฟล์จะปรากฏขึ้น

ขั้นตอนที่ 3: เมื่อคุณพบไฟล์สำรองแล้วให้เลือกไฟล์และคัดลอกตอนนี้เปิดฮาร์ดไดรฟ์ภายนอกแล้วสร้างโฟลเดอร์หรือวางไฟล์ลงในฮาร์ดไดรฟ์โดยตรง
ไฟล์จะถูกคัดลอกไปยังไดรฟ์ในไม่กี่วินาทีตามขนาดของไฟล์สำรอง ดังนั้นคุณจะมีสำเนาสำรองข้อมูล iPhone ของคุณเป็นพิเศษ
เคล็ดลับ 3: สำรองข้อมูล iPhone กับฮาร์ดไดรฟ์ภายนอกบน Mac
มีอีกวิธีหนึ่งที่สามารถใช้ในการย้ายสำรองข้อมูล iPhone ไปยังฮาร์ดไดรฟ์ภายนอก สำหรับวิธีนี้คุณจะต้องเตรียมฮาร์ดไดรฟ์ของคุณเพื่อถ่ายโอนข้อมูล ในขณะที่คุณเตรียมฮาร์ดไดรฟ์ให้สร้างโฟลเดอร์ใหม่เพื่อจัดเก็บไฟล์สำรองข้อมูลของ iTunes ตอนนี้ทำตามขั้นตอนด้านล่าง:
ขั้นตอนที่ 1: เปิดแอป Terminal ของ Mac ของคุณ คุณจะพบตัวเลือกในโฟลเดอร์ยูทิลิตี้ของ Mac เมื่อแอปเปิดขึ้นให้พิมพ์คำสั่ง as-
ln -s / เล่ม / ExternalHD / iTunes สำรองข้อมูล / สำรอง / ~ / สนับสนุนห้องสมุด / แอปพลิเคชัน / MobileSync / สำรอง
ขั้นตอนที่ 2: ตอนนี้กดปุ่ม Return และลิงก์สัญลักษณ์จะถูกสร้างขึ้น ดังนั้นจากนี้ไปบน Mac จะถือว่าฮาร์ดไดรฟ์ภายนอกเป็นตำแหน่งเริ่มต้นเพื่อจัดเก็บข้อมูลสำรอง iTunes
ขั้นตอนที่ 3: ออกจากแอพเทอร์มินัลแล้วดูว่าลิงก์ใช้งานได้หรือไม่ เมื่อคุณกลับไปที่โฟลเดอร์สำรอง iTunes ใน Finder คุณจะเห็นว่าโฟลเดอร์สำรองว่างเปล่าโดยมีลูกศรทางลัด

ขั้นตอนที่ 4: เปิด iTunes บน Mac ของคุณและทำการสำรองข้อมูลอุปกรณ์ของคุณ คราวนี้ไฟล์สำรองจะถูกเก็บไว้ในไดรฟ์ภายนอกโดยตรง
ดังนั้นคุณจะสามารถทำการสำรองข้อมูล iPhone ได้โดยตรง และเมื่อคุณตัดการเชื่อมต่อฮาร์ดไดรฟ์ภายนอกตำแหน่งการสำรองข้อมูลเริ่มต้นจะถูกเปลี่ยนเป็นตำแหน่ง Mac โดยอัตโนมัติ
ข้อสรุป
เราได้ให้คุณเทคนิคที่สามารถใช้เพื่อสำรองข้อมูล iPhone ไปยังฮาร์ดไดรฟ์ภายนอก ดังนั้นคุณสามารถเลือกวิธีการใด ๆ ที่ระบุไว้ เทคนิคทั้งหมดจะทำงานได้ดีในการคัดลอกไฟล์สำรองข้อมูลไปยังฮาร์ดไดรฟ์ภายนอก แต่ขอแนะนำให้คุณใช้ iCareFone เพื่อจุดประสงค์นี้ เครื่องมือนี้มีประสิทธิภาพสูงและสามารถจัดการจัดระเบียบสำรองและกู้คืนข้อมูลของอุปกรณ์ iOS ได้อย่างรวดเร็ว








![[แก้ไข] ฮาร์ดไดรฟ์ภายนอกไม่รู้จักใน Windows 10/8/7](/images/data-recovery/solved-external-hard-drive-not-recognized-in-windows-1087.jpg)
