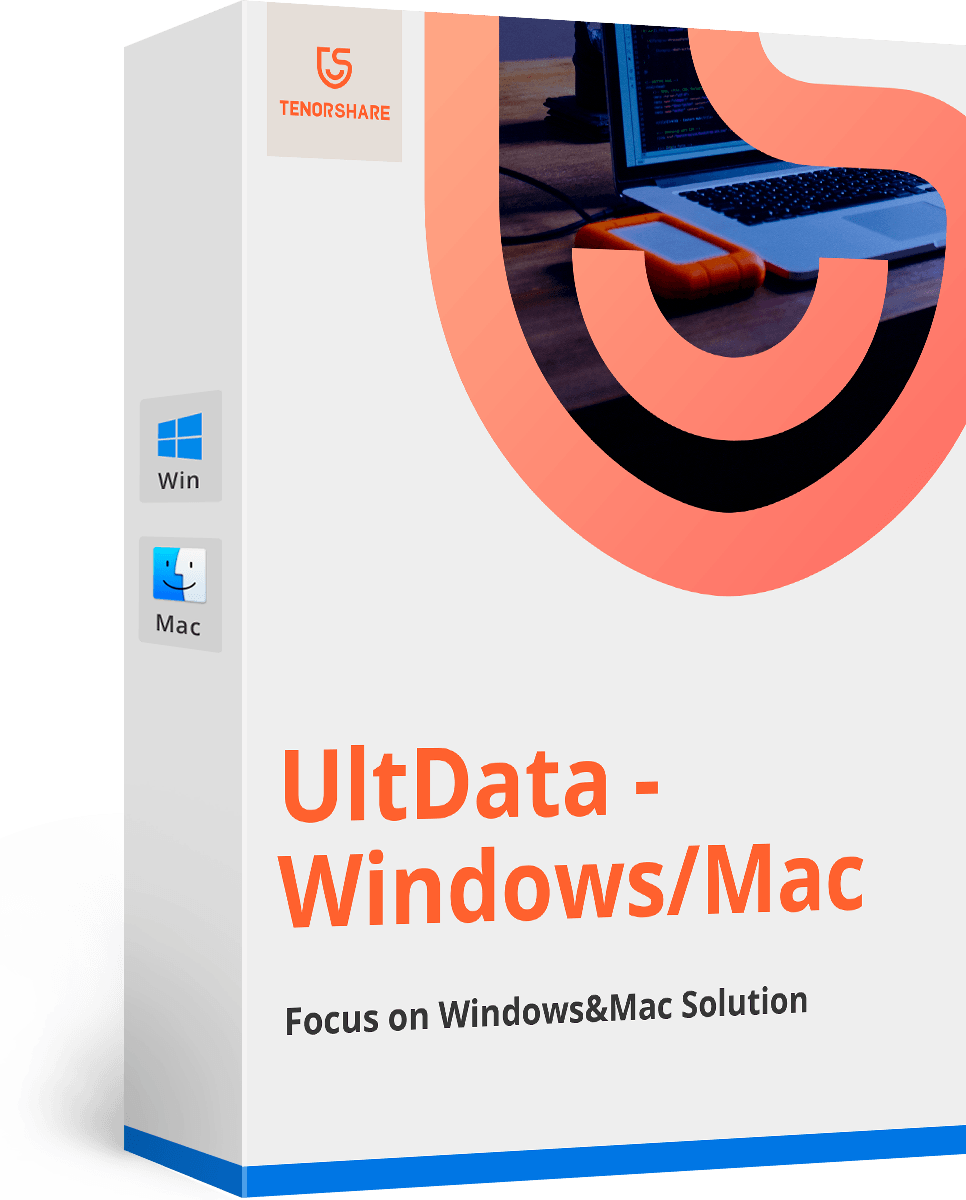คำแนะนำฉบับเต็มเกี่ยวกับ Boot Mac จากไดรฟ์ภายนอก
คุณอาจต้องบูตเครื่อง Mac โดยใช้ไดรฟ์ภายนอกหรือไดรฟ์ข้อมูลเริ่มระบบเป็นครั้งคราวแทนที่จะใช้ดิสก์เริ่มต้น การบูตด้วยดิสก์ภายนอกมีความสำคัญมาก บางทีคุณอาจต้องการแก้ไขปัญหาบางอย่างซ่อมแซมดิสก์ทำพาร์ติชันฟอร์แมตดิสก์ทั้งหมดอัปเดตและติดตั้ง OS X เป็นต้นสิ่งเหล่านี้จะถูกดำเนินการอย่างสมบูรณ์แบบเมื่อคุณใช้โวลุ่มการบูตภายนอกเพื่อบู๊ตเครื่อง Mac ในบทความนี้เราอยู่ที่นี่พร้อมคำแนะนำอย่างละเอียดทีละขั้นตอน วิธีบูต Mac จากฮาร์ดไดรฟ์ภายนอก อย่างง่ายดาย มาเริ่มกันเลย ...
ส่วนที่ 1: วิธีบู๊ต Mac จาก USB Drive / CD / DVD
ที่จริงแล้วมันเป็นไปได้ในการบูต Mac จากไดรฟ์ภายนอกหรือฮาร์ดไดรฟ์ แต่มีข้อกำหนดเฉพาะบางประการที่จำเป็นสำหรับ Mac ของคุณเพื่อให้มีสิทธิ์สำหรับกระบวนการนั้น
- ก่อนอื่นคุณต้องมี Intel-Based Mac
- ประการที่สองซีดีหรือดีวีดีที่คุณใช้เพื่อบู๊ตจะต้องมี Super Drive ของ Apple หรือหากคุณใช้ไดรฟ์ USB ควรทำการฟอร์แมตด้วย GUID Partition และคุณต้องติดตั้งโปรแกรมติดตั้ง OS X ด้วย Apple ขัดต่อการบูต Mac จากอุปกรณ์จัดเก็บข้อมูลภายนอกเนื่องจากคุณอาจติดตั้ง OS X เวอร์ชั่นเก่ากว่าที่คุณใช้
บูตจากซีดีหรือดีวีดี:
หากคุณต้องการบูต MacBook / Air / Pro / iMac จากสื่อออปติคัลเช่น CD หรือ DVD คุณต้องทำตามขั้นตอนด้านล่าง:
1. เปิด Mac ของคุณหรือรีสตาร์ทอุปกรณ์หากคุณใช้งานอยู่แล้ว
2. เมื่อเล่นเพลงเริ่มต้นให้กดปุ่ม“ C” ค้างไว้จากแป้นพิมพ์
3. การดำเนินการนี้จะเริ่มตัวติดตั้ง OS X จากซีดี / ดีวีดีบน Mac ของคุณ

ดังนั้นจึงไม่ซับซ้อนเกินไปที่จะบูต Mac จาก CD / DVD คุณสามารถเบิร์นอิมเมจที่บูตได้ของ OS X ลงบนดีวีดีโดยใช้ Disk Utility
บูตจาก USB ภายนอก:
การใช้ไดรฟ์ USB ของคุณเพื่อบู๊ต Mac นั้นไม่ใช่เรื่องง่ายอย่างที่คุณคิด คุณต้องเตรียมไดรฟ์ USB ไว้ล่วงหน้าเพื่อวัตถุประสงค์เฉพาะนี้ คุณต้องฟอร์แมตไดรฟ์ USB และใส่ระบบปฏิบัติการที่เหมาะสมซึ่งเป็น OS X
1. เปิดเครื่อง Mac ของคุณ
2. ทันทีที่เพลงเริ่มต้นเริ่มทำงานคุณต้องกดปุ่ม "ตัวเลือก" ค้างไว้
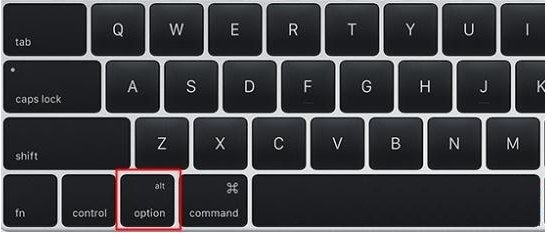
3. หลังจากนั้นปล่อยปุ่มนั้นผู้จัดการการเริ่มต้นจะเปิดตัว
4. ผู้จัดการการเริ่มต้นจะเริ่มสแกนอุปกรณ์ของคุณและคุณจะได้รับรายชื่ออุปกรณ์ที่เชื่อมต่อกับ Mac ของคุณ

5. ตอนนี้เลือกไดรฟ์ที่คุณต้องการใช้ด้วยเมาส์
6. สุดท้ายกดปุ่ม "Return" บนตัวเลือกที่เลือกเพื่อบู๊ต Mac
วิธีนี้คุณสามารถบู๊ตเครื่อง Mac ด้วยอุปกรณ์ภายนอกได้ไดรฟ์ USB แต่ส่วนที่สำคัญที่สุดคือการเตรียมไดรฟ์ USB หากคุณมีไดรฟ์ USB หลายตัวที่เชื่อมต่ออยู่ตัวจัดการการเริ่มต้นจะแสดงรายการไดรฟ์ด้วยระบบปฏิบัติการที่บูตได้ ดังนั้นนี่คือวิธีบูต Mac จากไดรฟ์ USB
ส่วนที่ 2: ปัญหาทั่วไปและการแก้ไขเมื่อ Boot Mac จากไดรฟ์ภายนอก
คุณอาจประสบปัญหาหลายอย่างระหว่าง MacBook Pro Boot จาก USB หรือไดรฟ์ภายนอก ดังนั้นมีการกล่าวถึงคำถามที่พบบ่อยด้านล่างซึ่งอาจช่วยคุณได้เมื่อคุณประสบปัญหาใด ๆ
- 1. คุณลองเชื่อมต่อกับพอร์ต USB อื่นหรือไม่?
- 2. คุณฟอร์แมตไดรฟ์ USB ด้วยพาร์ติชัน GUID หรือไม่
- 3. Mac ของคุณปิดตัวลงหลังจากเชื่อมต่อดิสก์หรือไม่
- 4. ดิสก์ของคุณต้องการการซ่อมแซมหรือไม่
- 5. คุณเชื่อมต่อไดรฟ์ USB ถูกต้องหรือไม่?
หากคุณไม่สามารถเริ่มโปรแกรมติดตั้งหลังจากเชื่อมต่อไดรฟ์ USB กับ Mac ของคุณก่อนอื่นคุณควรลองเชื่อมต่อกับพอร์ต USB อื่น มันอาจแก้ไขปัญหาได้
หากคุณมีปัญหากับที่เก็บข้อมูล USB ของคุณอุปกรณ์จากนั้นคุณต้องแน่ใจว่าหากคุณได้ฟอร์แมตไดรฟ์อย่างถูกต้องด้วยพาร์ติชัน GUID คุณต้องทำอย่างถูกต้องไม่เช่นนั้น Intel-Based Mac จะไม่เริ่มทำงาน
ที่จริงแล้ว MacBook มีมาตรการป้องกันและเนื่องจากคอมพิวเตอร์นั้นปิดเครื่องโดยอัตโนมัติเมื่อเชื่อมต่อไดรฟ์ USB ที่เสียหายหรือหากพอร์ต USB ของตัวเองเสียหาย
หาก Mac ของคุณไม่สามารถบู๊ตจากไดรฟ์ภายนอกแม้ว่าคุณได้ติดตั้งตัวติดตั้ง OS X ไว้อย่างถูกต้องแล้วดิสก์ของคุณอาจเสียหาย คุณควรเปิด Disk Utility และขออนุญาตซ่อมแซมดิสก์
คีย์บอร์ด Apple มีสองแบบ ได้แก่ แบบใช้สายและไร้สาย นอกจากนี้ยังมีแป้นพิมพ์บางตัวที่มีพอร์ต USB ในตัว แต่อาจมีพลังงานไม่เพียงพอที่จะเรียกใช้ไดรฟ์
ดังนั้นนี่คือวิธีการเริ่มต้น Mac จากไดรฟ์ภายนอก ทำตามคำถามที่พบบ่อยเพื่อล้างข้อสงสัยที่คุณมีในขณะทำการบูทจากฮาร์ดไดรฟ์ภายนอก Mac
ในกรณีที่คุณต้องการกู้คืนการสูญหายหรือถูกลบไฟล์ Mac หลังจากบู๊ตเราแนะนำให้คุณใช้ Tenorshare Any Data Recovery สำหรับ Mac เป็นเครื่องมือการกู้คืนข้อมูลอรรถประโยชน์ที่สามารถกู้คืนข้อมูลประเภทใดก็ได้จาก Mac ได้อย่างง่ายดาย ไปเลย!