Topp 4 sätt att ändra WiFi-lösenord
WiFi har blivit mycket vanligt såväl som enviktig del av vårt vardag och är det mest använda sättet att komma åt internet. Men om du har WiFi i ditt hem är det väldigt nödvändigt att säkra det med lösenord för att förhindra att freeloaders går ut på din bandbredd. Ditt lösenord måste vara starkt så att det inte går lätt att knäcka. Dessutom behöver du regelbundet ändra det så att ditt WiFi-nätverk inte ingår. Om du inte vet hur du ska ändra WiFi-lösenordet, följ sedan den här artikeln! Här har vi listat några av de vanligaste lösningarna på hur du ändrar mitt wifi-lösenord.
- Alternativ 1: Så här ändrar du Wi-Fi-lösenord på IOS-enheten
- Alternativ 2: Så här ändrar du Wi-Fi-lösenord på TP-Link
- Alternativ 3: Så här ändrar du Wi-Fi-lösenord på Windows
- Alternativ 4: Ändra Wi-Fi-lösenord på Mac
Alternativ 1: Så här ändrar du Wi-Fi-lösenord på IOS-enheten
När du ansluter till ett WiFi-nätverk med din iOSenheten lagras lösenordet i en fil av systemet. Men du kan inte få tillgång till den här filen normalt. Om du är bland de personer som postar på hjälpforum "Jag har ändrat mitt WiFi-lösenord och glömt det" och vill veta hur man ändrar det, så kan du hämta lösenordet från minnet av din iOS-enhet. För att göra det kan du använda Tenorshare 4uKey - Password Manager.
Tenorshare 4uKey - Password Manager är en iOSlösenordsfinnare och chef. Med programmet Tenorshare 4uKey - Password Manager kan du inte bara hitta och exportera WiFi-lösenord som sparats på enheten, men webbsidor och appar loggar in. Det här programmet är utformat för att komma åt de djupaste delarna av iOS-systemet och hitta lösenordsfilerna som inte finns tillgängliga. Du kan ändra ditt lösenord när som helst med hjälp av det här verktyget. Programmet kan installeras på en Windows- eller Mac-dator och låter dig hitta det förlorade lösenordet från din iOS-enhet.
Steg 1: Besök den officiella hemsidan för Tenorshare 4uKey - Password Manager. Ladda ner och installera sedan programmet på din Windows- eller Mac-dator / bärbar dator.
Steg 2: Starta denna iOS-lösenordsfinnare vid installationen och anslut din iOS-enhet till datorn med en kompatibel USB-kabel.

Steg 3: Vänta på att din enhet ska upptäckas av programmet och klicka sedan på "Start Scan" -knappen för att börja söka efter WiFi-lösenord på IOS-enheten.

Steg 4: När skanningsprocessen är klar visas alla konton och lösenord på enheten enligt deras kategori. Klicka på fliken "Wi-Fi-konto" för att förhandsgranska sparade Wi-Fi-lösenord.

Steg 5: Klicka på knappen Exportera och välj sedan ett alternativ om du vill exportera lösenordet till en .csv-fil för olika program eller lösenordshanterare.
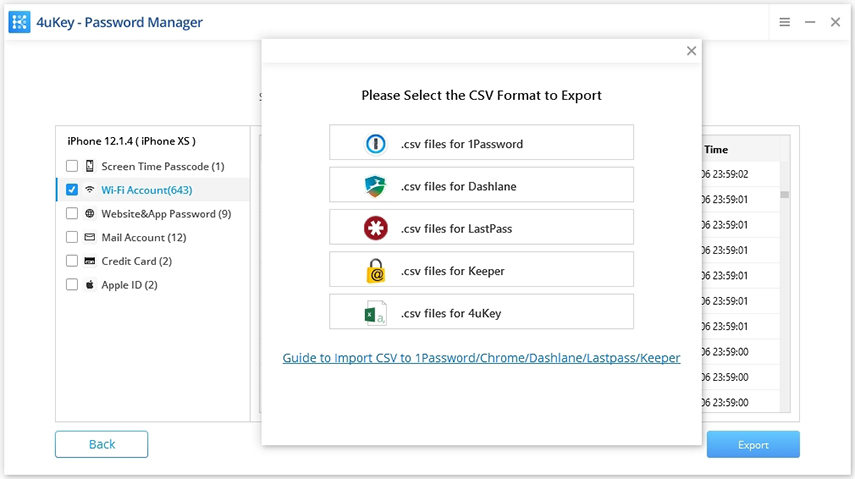
Och det är det! Det är lika enkelt som det. Rekommenderat verktyg.
Alternativ 2: Så här ändrar du Wi-Fi-lösenord på TP-Link
Om du har en TP-Link-router hemma, kan du använda dess verktyg för hantering av online router till ändra WiFi-lösenordet. Om du vill veta hur du ändrar ditt lösenord från TP-länkens nätverktyg, följ nedanstående steg nedan-
Steg 1: Anslut din dator eller mobilenhet till TP-Link WiFi-nätverket och öppna en webbläsare.
Steg 2: Skriv "192.168.1.1" i webbläsarens adressfält och tryck på Enter för att nå inloggningssidan för TP-Link router.

Steg 3: Ange nu ditt användarnamn och lösenord för TP-Link. Om du inte har ändrat dessa inställningar är standard användarnamnet och lösenordet "admin".
Steg 4: Efter att ha loggat in, klicka på Trådlös> Trådlös säkerhet

Steg 5: Ange nu det nya lösenordet i motsvarande textruta och klicka på Spara.

Steg 6: Slutligen logga ut och inställningarna sparas.
Alternativ 3: Så här ändrar du Wi-Fi-lösenord på Windows
När du ändrar din trådlösa routerlösenord måste du också uppdatera lösenordet på alla dina andra enheter så att de kan få tillgång till Internet. Ändra WiFi-lösenordet på Windows är lika enkelt som på din mobila enhet. Du behöver bara gå till Wi-Fi-nätverksegenskaperna och uppdatera nätverkssäkerhetsnyckeln. Om du vill veta hur du ändrar mitt WiFi-lösenord på Windows, följ sedan nedanstående steg -
Steg 1: Tryck samtidigt på Windows + R-tangenterna för att öppna Run-kommandot.

Steg 2: Skriv "ncpa.cpl" i textrutan mot det öppna alternativet och klicka sedan på OK. Du kommer fram på nätverksanslutningssidan.
Du kan också komma fram till den här sidan via kontrollpanelen> Nätverk och Internet> Nätverks- och delningscenter> Ändra adapterinställningar.
Steg 3: Högerklicka på din WiFi-anslutning och klicka sedan på Statusalternativ på snabbmenyn.
Steg 4: Klicka sedan på "Trådlösa inställningar" i dialogrutan WiFi-nätverksstatus. Det öppnar en ny dialogruta.

Steg 5: Klicka sedan på fliken Säkerhet i dialogrutan Egenskaper för WiFi-nätverksegenskaper och kryssrutan Visa tecken.
Steg 6: Den visar nuvarande WiFi-lösenord i rutan Nätverkssäkerhetsnyckel. Nu kan du ange det nya lösenordet i den här textrutan och klicka sedan på OK för att spara ändringarna. Så här ändrar du WiFi-lösenordet på Windows-enheter.

Alternativ 4: Ändra Wi-Fi-lösenord på Mac
När du går med i ett lösenordsskyddat Wi-Fi-nätverk pådin Mac-dator har du möjlighet att automatiskt ansluta till nätverket när det är inom intervallet. Om nätverkshanteraren ändrar lösenordet för nätverket bör du likväl återställa eller hitta Wi-Fi-lösenord på din Mac till det nya lösenordet för det trådlösa nätverket, eller datorn kommer inte att ansluta. Om du vill veta hur du ändrar ditt lösenord på Mac, så nedan har vi gett alla motsvarande steg.
Steg 1: Klicka på "Apple" -symbolen längst upp till vänster på skärmen på din Mac-dator och det kommer att visas en rullgardinsmeny
Steg 2: Klicka på "Systeminställningar" i listan med alternativ i rullgardinsmenyn och klicka på "Nätverks" -ikonen i avsnittet "Internet och trådlös". Om du gör det öppnar du nätverksinställningsskärmen på skärmen.
Steg 3: Gå till "AirPort" -alternativet i fönstret Nätverk och klicka sedan på "Avancerat" i nedre högra hörnet.
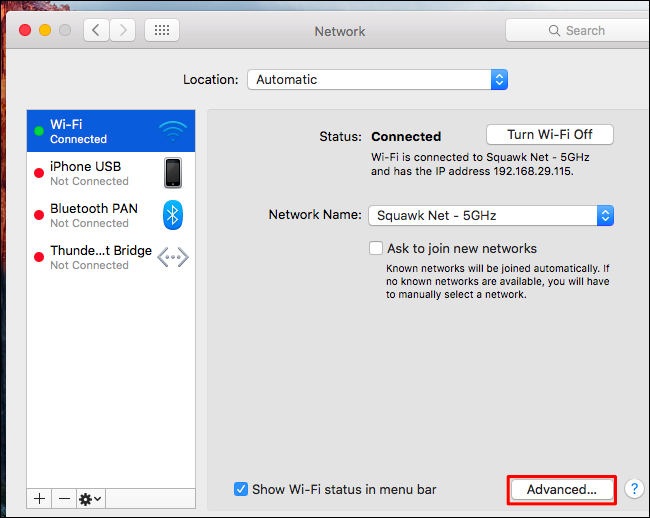
Steg 4: Klicka sedan på fliken "AirPort" högst upp i fönstret och hitta sedan Wi-Fi-nätverksnamnet på listan "Preferred Networks".
Steg 5: Klicka på ditt nätverk och klicka sedan på knappen "Redigera", som ligger bredvid symbolerna "+" och "-" under listan över önskade nätverk. Ett annat fönster kommer att dyka upp.

Steg 6: Klicka på fältet "Lösenord" och radera det aktuella lösenordet. Skriv det nya lösenordet och klicka på "OK". Observera att du kan lägga in en kontrollstämpel bredvid "Visa lösenord" för att visa lösenordet som för närvarande sätter något åt sidan för det valda Wi-Fi-nätverket.

Steg 7: Klicka på den röda "X" -symbolen i det övre vänstra hörnet av fönstret för att lämna nätverksfönstret och spara dina ändringar.
Sammanfattning
För att behålla din trådlösa nätverkssäkerhet, dubör alltid använda ett starkt lösenord så att det inte är lätt att knäcka. Dessutom är det nödvändigt att ändra WiFi-lösenordet regelbundet så att även om någon kan knäcka lösenordet, kommer de inte att använda den för mycket tid. Här har vi gett 4 olika lösningar för att ändra WiFi-lösenordet. Förhoppningsvis, nu vet du hur du byter lösenord genom att gå igenom handledningen ovan. I slutändan rekommenderar vi starkt att du använder Tenorshare 4MeKey, det bästa Wi-Fi-lösenordsåterställningsverktyget, för att hantera dina WiFi-lösenord på din iOS-enhet!









