Så här hittar du Wi-Fi-lösenord på iPad
WiFi har blivit en oumbärlig del av vårlever. Att ansluta en enhet är samma oavsett vilken gadget du använder. Du behöver bara veta nätets SSID eller nätverksnamn och ange lösenordet. Men ibland kan det hända att du glömmer lösenordet för ditt WiFi-nätverk och kan inte ansluta en ny enhet.
Eller din snygga vän vill inte berätta för dighans / hennes WiFi-lösenord men har inga problem att skriva in lösenordet i din enhet själv. Men han vann inte att du kan ansluta en ny enhet till nätverket, så du vill hitta sitt lösenord. Även om det inte är så enkelt att hitta WiFi-lösenord på iPad, är det fortfarande inte omöjligt. , i den här artikeln kommer vi att ge dig några lösningar på hur man hittar WiFi-lösenord på iPad. Så fortsätt framåt.
- Alternativ 1: Hitta Wi-Fi-lösenord på iPad med iCloud Keychain
- Alternativ 2: Hitta Wi-Fi-lösenord på iPad genom att logga in på routerns inställning
- Alternativ 3: Hitta Wi-Fi-lösenord på iPad via NetworkList Cydia Tweak
- Alternativ 4: Hitta Wi-Fi-lösenord på iPad med 4uKey - Lösenordshanterare
Alternativ 1: Hitta Wi-Fi-lösenord på iPad med iCloud Keychain
iCloud kan hjälpa dig att hitta WiFi-lösenord på iPadmed hjälp av funktionen iCloud Keychain. Synkronisering av iCloud-nyckelring kan hjälpa dig att synkronisera alla sparade iCloud-data, inklusive inloggningsuppgifter och WiFi-lösenord i alla anslutna Apple-enheter. Därefter kan du se lösenordet för det föredragna WiFi-programmet via Keychain-appen på Mac. Följ stegen nedan om du vill veta hur du hittar WiFi lagrad på iPad med iCloud Keychain -
Steg 1: Först på din iPad, tryck på Inställningar vid Hemskärm och tryck sedan på iCloud.
Steg 2: I iCloud, tryck på Keychain och vrid sedan iCloud Keychain switchen på.

Steg 3: Gå tillbaka till startskärmen Inställningar och sätt på Personal Hotspot.
Steg 4: Växla nu till Mac och anslut den med WiFi-funktionen till din iPads Personliga Hotspot.
Steg 5: När du är ansluten till det personliga hotspotet, leta efter "Keychain Access" med hjälp av sökljuset. Du kan använda Cmd + Space för att initiera Spotlight Search.

Steg 6: Från listan över alla WiFi-nätverk, hitta och klicka på ditt favorit WiFi-nätverk.
Steg 7: Nu, i alternativet WiFi-nätverk, hitta och klicka på alternativet "visa lösenord" för att visa lösenordet.
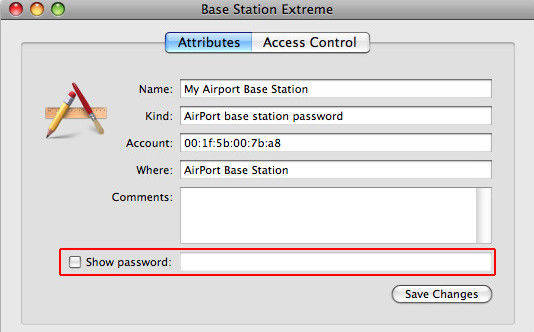
Steg 8: Om du blir ombedd att mata in lösenordet till Mac-kontot måste du först ange lösenordet innan du kan se WiFi-lösenordet.
Notera: Eftersom det bara är tillgängligt för Mac-datorer eller bärbara datorer, ska personer som inte har en Mac-enhet använda de andra lösningarna som nämns nedan för att hitta lösenord på iPad.
Alternativ 2: Hitta Wi-Fi-lösenord på iPad genom att logga in på routerns inställning
Om du är Windows-användare och inte har en Macför att använda appen iCloud Keychain, kan du använda den här metoden för att hitta WiFi-lösenord på iPad. Även om chansen att hitta WiFi-lösenordet med den här metoden är baserad på din nätverksadministratör. Om de har ändrat standard användarnamnet och lösenordet blir det inte fruktbart, men om du inte har ändrat routerns referenser så är du bra att gå. Du behöver bara hitta WiFi-routerns IP-adress och då kan du ändra WiFi-lösenordet med din iPad. Följ stegen nedan för att få veta hur du hittar lösenord på iPad genom att logga in på nätverksrouter inställningar -
Steg 1: På din iPad-startskärm, tryck på Inställningar> WiFi.
Steg 2: Tryck sedan på "i" eller "mer" knappen bredvid WiFi-nätverket vars IP-adress du behöver hitta. Du kan behöva anslutas till WiFi-nätverket för att känna till dess IP-adress.

Steg 3: Sedan hittar du IP-adressen under rutersektionen. Notera denna IP-adress.

Steg 4: Starta Safari-webbläsaren och ange den IP-adress du noterade tidigare i en ny flik och tryck sedan på Enter-knappen. Om du gör det tar du dig till routerens inloggningssida.

Steg 5: Då måste du ange standard användarnamn och lösenord för routerns modell. De ska skrivas på routern, men om du inte hittar det kan du också söka på nätet för att hitta den.
Steg 6: Efter att du loggat på sidan för routerns inställningar, gå till fliken "Trådlös installation" eller "Trådlös inställning" och hitta sedan WiFi-lösenordet.
Notera: Den här metoden fungerar bara om nätverketadministratören, i det här fallet har ägaren av WiFi-nätverket inte ändrat standard användarnamnet eller lösenordet. Om det är din egen WiFi-router, kan du hitta standarduppgifterna på routerns bakpanel.
Alternativ 3: Hitta Wi-Fi-lösenord på iPad via NetworkList Cydia Tweak
Om du inte har kunnat hitta WiFi-lösenord påiPhone eller iPad med hjälp av ovanstående två metoder, kan du försöka NetworkList Cydia tweak för att hitta lösenordet för alla WiFi. Detta är en mycket enkel och enkel att använda en tweak. Med det här kan du hitta lösenordet för alla WiFi-nätverk vars lösenord du kanske har glömt eller inte vet. Du måste dock jailbreak din iPad för att använda denna tweak. När du installerar den här tweaken, en ny fliken läggs till i WiFi-inställningarna på din iPad med namnet Kända nätverk som innehåller alla tidigare anslutna WiFi-nätverksnamn och lösenord. Du kan följa nedanstående steg för att ladda ner och installera NetworkList-tweak på din iPad och hitta sedan WiFi-lösenord på nätverket du vill:
Steg 1: Öppna Cydia-applikationen på din jailbroken iPad och sök på "NetworkList" tweak med hjälp av sökfältet. När du hittat, installera tweak på din iPad.

Steg 2: Efter installationen av tweak, om du uppmanas, tryck på "Starta om Springboard" för att starta om startskärmen för iOS. Denna process tar inte mer än några sekunder.
Steg 3: Gå sedan till Inställningar> WiFi. Bläddra ner till botten av skärmen och tryck på "Kända nätverk".
Steg 4: Sedan går du till sidan Kända nätverk och där kan du hitta alla WiFi-nätverk du länge har kopplat till med sina lösenord.
Notera: Denna tweak kräver att du jailbreak din iPad. Först då kan du ladda ner och installera den på din iPad.
Alternativ 4: Hitta Wi-Fi-lösenord på iPad med 4uKey - Lösenordshanterare
Äntligen, om du fortfarande inte kan hitta WiFilösenord på iPad, även efter att ha försökt alla lösningar som nämns ovan, kan du prova Tenorshare 4uKey - Password Manager, en bra iOS lösenordshanterare. Det är ett utmärkt program som låter dig hantera konton och lösenord på dina iOS-enheter. Med Tenorshare 4uKey - Password Manager kan du hitta lösenordet för alla anslutna WiFi-nätverk. Dessutom kan du också hitta webb- och app-inloggningskonton och deras lösenord, som även kan exporteras till andra lösenordshanterare som 1Password, LastPass, etc. Om du vill hitta hur du hittar WiFi-lösenord lagrat på iPad med Tenorshare 4uKey - Password Manager , följ nedanstående steg.
Steg 1: Besök den officiella webbplatsen för Tenorshare 4uKey - Password Manager och ladda ner och installera Tenorshare 4uKey - Password Manager på din Windows- eller Mac-dator / bärbara dator.
Steg 2: Starta denna iOS-lösenordsökare efter installationen och anslut sedan din iPad till datorn med en lämplig USB-kabel.

Steg 3: Vänta lite tid och när iPad upptäcks av programmet klickar du på "Start Scan" -knappen.

Steg 4: Därefter hittar du alla WiFi-nätverk och deras respektive lösenord under kategorin WiFi-konto.

Notera: Du kan också exportera lösenordet för WiFi-kontoteller bara lösenordet för det föredragna nätverket till en .csv-fil. För detta klickar du på knappen Export och välj sedan valfritt alternativ för att exportera filen.

Sammanfattning
WiFi har blivit en så viktig del av vårliv som glömmer ditt WiFi-lösenord kan ge dig så mycket besvär. Ibland måste du också hämta Wi-Fi-lösenord på iPhone eller iPad även om nätverket inte tillhör dig, särskilt när du är i en nödsituation. Lösningarna här kan hjälpa dig hitta WiFi-lösenord för alla WiFi nätverk som du tidigare hade anslutit till. Om du äntligen behöver en bra iOS-lösenordshanterare för att hantera WiFi-lösenord, är Tenorshare 4uKey - Password Manager ett bra val och vi rekommenderar det starkt!







![[Löst] Dekryptera iPhone Backup med / utan lösenord](/images/itunes-backup/solved-decrypt-iphone-backup-withwithout-password.jpg)

