Så här hittar du Wi-Fi-lösenord på Mac
De flesta av oss tänker sällan på deras Wi-Filösenord när de har konfigurerat det. Chansen är att du aldrig tänker efter det. Men vad händer om du glömmer ditt lösenord? Och nu, måste du återställa det? Kan du göra det i några enkla steg? Naturligtvis kan du, så länge du har lösenord för administratörskonto. Vi kommer att förklara steg för steg guide om hur man hittar Wi-Fi-lösenord på Mac.
- Lösning 1: Hitta Wi-Fi-lösenord på Mac med nyckelring
- Lösning 2: Hitta Wi-Fi-lösenord med 4uKey - Password Manager för Mac
Lösning 1: Hitta Wi-Fi-lösenord på Mac med nyckelring
Så vad är Keychain Access? Denna macOS-app lagrar dina lösenord och kontoinformation. Genom att göra det minskar appen antalet lösenord du måste komma ihåg och hantera.
Varje gång du går in på en webbplats, skickar ett e-postmeddelandekonto, en nätverksserver eller något annat lösenordsskyddat objekt, du blir frågad "vill du att webbplatsen ska komma ihåg eller spara ditt lösenord"? Om du väljer ja, kommer lösenordet också att sparas i din nyckelring. På detta sätt behöver du inte komma ihåg eller skriva lösenordet varje gång.
Om du vill kan du göra din individlösenord mer komplexa och svåra att bryta. Det är också viktigt att konfigurera ett inloggningslösenord för din dator, eftersom du inte vill att någon ska logga in och komma åt din nyckelring. Om du har känslig information kan du lagra dem i Secure Notes.
Förutom att lagra dina lösenord kan du göra detanvänd också Nyckelring för att hantera certifikat. Dessa utfärdas av betrodda organisationer för att validera digitala dokument, webbplatser eller annat webbaserat material.
Med det i åtanke, hur kan du använda Keychain Access? Vad är steg-för-steg-guiden för hur du hittar Wi-Fi-lösenord på Mac? Låt oss förklara det noggrant.
Steg 1 - Starta appen
Om du vill starta processen för att hitta ditt Wi-Fi-lösenord öppnar du applikationen Keychain Access. Du kan hitta appen i mappen Program> Verktyg.
Gå till den vänstra menyfältet och välj sedan Systemnyckelring och välj sedan Lösenord från kategori-menyn. Om du väljer detta alternativ filtreras appen för att bara visa de sparade lösenorden.

Steg 2 - Hitta lösenordet du behöver
Appen visar flera nätverk och lösenord. Hitta den du vill hämta och visa lösenordet för. Dubbelklicka på nätverket.
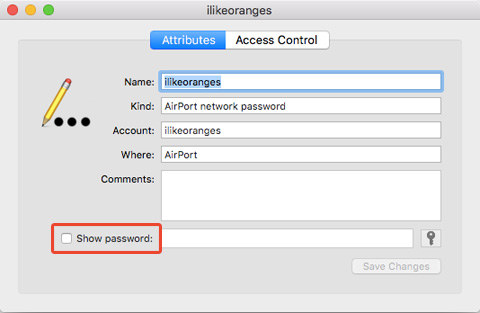
Steg 3 - Visa lösenordet
Om du dubbelklickar på nätverket som du vill hämta lösenordet öppnar ett nytt fönster specifikt för det lagrade lösenordet. Klicka på "Visa lösenord" för att se lösenordet.
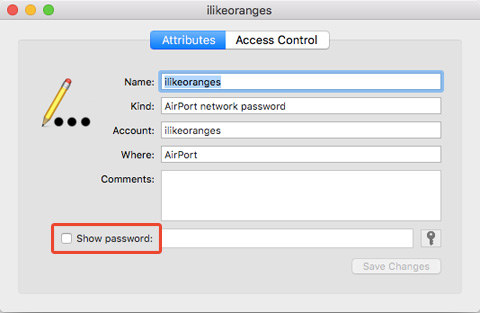
Steg 4 - Autentisera användaren
Systemet kommer att be dig att verifiera användarenmed användarnamn och lösenord. Du måste ange administratörens användarnamn och lösenord för detta. Utan administratörsbehörighet på din Mac kan du inte hämta Wi-Fi-lösenordet med Keychain Access.

Steg 5 - Hitta användarnamn
Om du vet vad ditt användarnamn är, ignorera dettasteg. Men om du inte är säker på vad ditt administratörs användarnamn är, öppnar du Finder-appen. Där letar du efter hemikonen i sidofältet Favoriter. Hemmappen är uppkallad efter ditt användarnamn.

Steg 6 - Se lösenordet
Efter att du har angett användarnamn och lösenord och godkänt framgångsrikt visar systemet Wi-Fi-lösenordet och nätverket i föregående fönster.

Lösning 2: Hitta Wi-Fi-lösenord med 4uKey - Password Manager för Mac
En annan fantastisk metod att hitta Wi-Fi-lösenord påMac ska dra fördel av Tenorshare 4uKey - Password Manager. Detta är nybyggd mjukvara som är att få lagrat lösenord tillbaka i iOS-enhet, inklusive hitta sparade Wi-Fi-lösenord tillbaka, återställa inloggningslösenord för webbplats och app, visa lösenord för e-postkonto, visa inloggningskonto och lösenord för Apple ID och även kreditkort lösenord samt exportera lösenord till lösenordshanterare som 1Password, LastPass, Dashlane, Keeper och Chrome browser.
Nu kan du följa stegen nedan och se hur du använder denna iOS-lösenordsökare.
Steg 1: Ladda ner, installera och starta 4uKey - Password Manager för Mac till din Mac-dator.
Steg 2: Anslut din iPhone eller iPad till ovanstående Mac-maskin.

Steg 3: Klicka på Start Scan-knappen så kommer programmet att analysera din enhet.

Steg 4: Inom ett tag hittas alla dina lösenord inklusive Wi-Fi-lösenord.

Slutsats
De flesta av oss har upplevt detta problem. Du har ett Mac-hem och du köper en ny Apple-enhet. Säg, du har en iPad och du försöker installera den. Men av några skäl kommer du inte ihåg lösenordet i ditt Wi-Fi-nätverk i hemmet. Så istället för att spendera några minuter på att försöka hitta Wi-Fi-lösenord Mac i nätverksinställningar, gå till en annan plats. Som vi förklarade i steg för steg-guiden är det bästa sättet för hur du hittar ditt Wi-Fi-lösenord på Mac att använda 4uKey - Password Manager. Apple har introducerat nyckelring i några OS OS-versioner tidigare men det verkar som om 4uKey - Password Manager är lättare att undervisa. 4uKey - Password Manager kan också hämta Wi-Fi-lösenord på iPhone och iPad. Leta inte efter ditt lösenord på fel plats. Gå med 4uKey - Password Manager. Du kan också kolla in den här sidan för att hitta Wi-Fi-lösenord på Android.









