Fullständig guide för att ladda ner iPhone-foton till Mac
Apple tillhandahåller olika metoder för dataöverföringgenom sina interna appar. De är effektiva men har också vissa begränsningar. Det finns iCloud och dess fotobiblioteksfunktion är älskad av många användare. Det finns också iTunes, men det är inte särskilt populärt längre på grund av dess dåliga prestanda. Det finns några nya appar som Apple har introducerat som Photo App, AirDrop etc. Några appar från tredje part håller också marknaden. Så om du letar efter hur du laddar ner foton från iPhone till Mac kan du titta igenom alla dessa appar och hur de presterar och sedan fatta ett utbildat beslut. Så låt oss komma igång.
- Del 1: Ladda ner foton från iPhone till Mac direkt
- Del 2: Ladda ner foton från iPhone till Mac trådlöst
Del 1: Ladda ner foton från iPhone till Mac direkt
Ladda ner foton från iPhone till Mac direkt ären mycket enkel process och på detta sätt finns det ingen risk för dataförlust. Dessa sätt är oberoende av Internet-anslutning och beror inte på mjukvara eller funktioner. Det är också snabbare. Några direkta sätt att ladda ner foton från iPhone till Mac är följande:
Sätt 1: Använda överföringsverktyg från tredje part
Förutom de många appar som certifierats av Apple,det finns många tredjepartsappar tillgängliga. Dessa appar fungerar också lika effektivt och ännu bättre.https: //www.tenorshare.com/products/icarefone.html är en sådan app från tredje part. Den här appen stöder alla iOS-enheter, nämligen iPhone X, 8,7 / 6 / 6S / 5 / 5S / SE etc och dataöverföringen av appen är betydligt snabbare än andra appar och metoder. Det finns ingen risk för dataförlust och alla överförda foton eller data kommer att vara fullt tillgängliga. Det är tillgängligt för både Mac och Windows. Det kan överföra alla typer av fotofiler oavsett typ, storlek och mängd. Stegen för att överföra bilder med Tenorshare iCareFone nämns nedan ...
1. Ladda ner och installera appen från den officiella webbplatsen.
2. Kör den på din Mac.
3. Anslut nu iPhone och Mac med en USB-kabel.

4. När Mac har upptäckt enheten går du till "File Manager" och klickar på "Photos" från listan.

5. Nu måste du välja de foton du vill skicka och sedan klicka på "Exportera" för att överföra bilderna. Du kan också förhandsgranska bilderna före överföring.

Enligt användarens rekommendation och våra tester,Tenorshare iCareFone är den bästa appen på marknaden just nu. Det har bevisat sina värden genom att tillhandahålla en säker och säker överföring av dina foton eller någon typ av data.
Sätt 2: Använda Photos-appen
Photos-appen är den uppgraderade versionen avavvecklad iPhoto. Det är i huvudsak iPhoto med vissa förbättrade funktioner. Appen var utformad för att lagra och organisera dina foton och videor, oavsett om de är gamla eller nya. Du kan också använda appen för att dela din fotosamling med andra iDevices också. Det rekommenderas av Apple att ha iTunes förinstallerat på din dator innan du använder Photos-appen. Så genom att tänka på detta är här stegen för att använda Photos-appen för direkt fotoöverföring.
1. Ladda ner den senaste iTunes och installera på din Mac.
2. Kör appen Foton.
3. Anslut nu både din iPhone och Mac via en USB-kabel.
4. När din enhet har identifierats klickar du på fliken "Importera".
5. Välj nu de bilder du vill skicka bland din samling.
6. När du har valt dem kan du skicka dem till Mac.
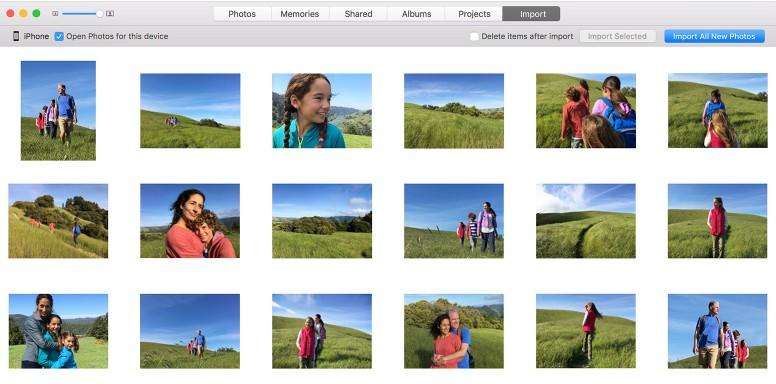
Även om det är en ny app, har den fått mycket popularitet bland iPhone-användare. Det behöver iTunes-stöd för att fungera smidigt.
Del 2: Ladda ner foton från iPhone till Mac trådlöst
Den trådlösa dataöverföringen tillhandahåller praktiskt tagetanvändaren friheten att överföra data var som helst och när som helst. Överföringsmetoden är också mycket enkel och du behöver ingen USB-kabel eller förbereda din iOS-enhet för någonting, bara öppna appen och tryck på skicka för att överföra data. Men risken för dataförlust är hög och du behöver alltid en stabil Wi-Fi-anslutning. Några mycket effektiva trådlösa metoder för dataöverföring utarbetas nedan ...
Sätt 1: Använda Airdrop
Det nyaste och snabbaste i Apples arsenal ärLUFTLANDSÄTTNING. AirDrop kan överföra data till olika iOS-enheter trådlöst. Det är effektivt och det finns ingen risk för dataförlust. Metoden för att överföra foton med AirDrop nämns nedan ...
1. Anslut din iPhone och MacBook / Air till samma Wi-Fi.
2. För iOS 11-användare aktiveras Airdrop automatiskt när Wi-Fi och Bluetooth är på. Du kan göra det manuellt genom att gå in i Kontrollcentret
3. Välj nu "Alla"

4. På din Mac, kör Airdrop och aktivera upptäcktsinställningarna till "Alla"

5. Välj dina bilder för Airdrop från kamerarullen

6. När du har valt klickar du bara på Dela

7. Acceptera och spara på Mac nu.
Så här är hur du laddar ner bilder från iPhone till Mac med Airdrop.
Sätt 2: Från iCloud Photo Library
iCloud är en av de mest attraktiva apparnatillhandahålls av Apple. Det är inte det glänsande gränssnittet som lockar användare utan de olika användarvänliga funktionerna och främst iCloud Photo Library. Om du äger mer än en enda iOS-enhet måste du använda iCloud Photo Library. Denna funktion synkroniserar alla dina foton på ett ställe och du kan komma åt dem från vilken som helst av de anslutna enheterna. För att använda den här funktionen måste du aktivera iCloud Photo Library på alla dina enheter.
Aktivera iCloud Photo Library på din iPhone:
1. Ta ut din iPhone och gå till "Inställningar".
2. Anslut sedan enheten till Wi-Fi-nätverket.
3. Klicka sedan på ditt namn innan du går in i iCloud.
4. Gå nu in och slå på omkopplaren bredvid alternativet "iCloud Photo Library" för att aktivera det.

Aktivera iCloud Photo Library på din Mac:
1. Öppna din Mac och anslut den till samma Wi-Fi-nätverk som din iPhone.
2. Öppna Photos-appen på Mac och gå till alternativet Photos överst.
3. Navigera till "Inställningar" och klicka på iCloud-fliken.
4. En lista med alternativ öppnas, välj "iCloud Photo Library" bland dem för att slå på den.
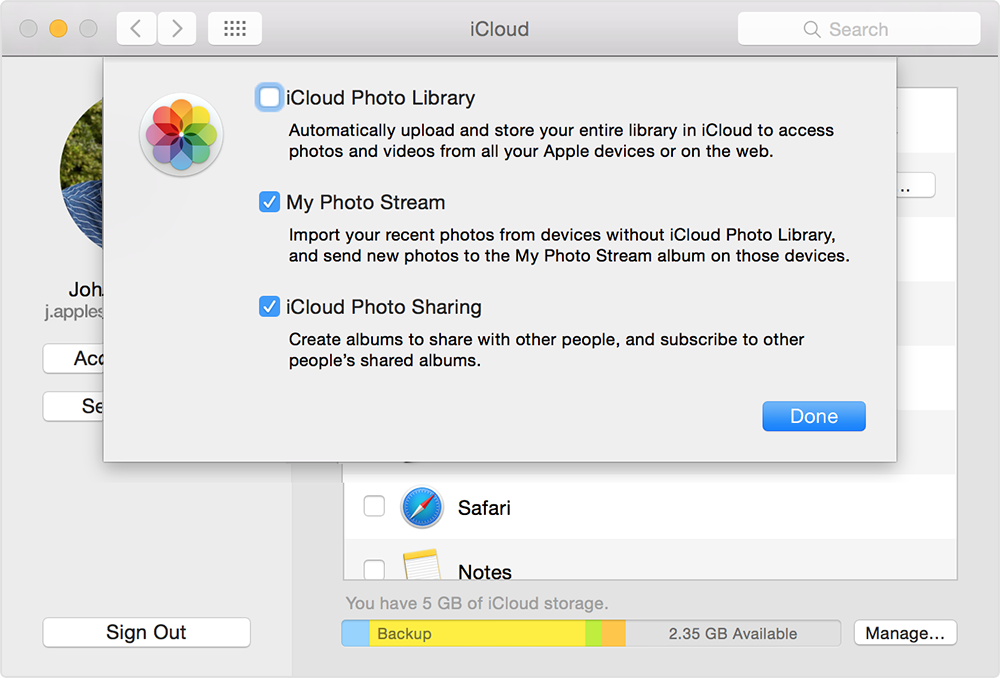
Efter aktiveringen kommer alla foton att varasynkroniseras automatiskt, och det tar några timmar att synkronisera alla foton. Du kan få tillgång till fotona i appen Foton. Så här laddar du ner bilder från iPhone till Mac med iCloud. En viktig del av denna metod är det faktum att du bara har 5 GB gratis lagringsutrymme i iCloud. Om du vill ha mer plats måste du betala för det.
Sätt 3: Från iMessage
iMessage var främst designad för ändamåletav samtal mellan iOS-användare, men som andra meddelandeappar kan du också skicka små byte data via appen. Om du vill skicka några bilder eller små videor via appen från iPhone till Mac måste du aktivera iMessage på din Mac.
1. Öppna meddelandeprogrammet på din Mac
2. Gå sedan till "Inställningar"

3. Klicka sedan på fliken "Konton"

4. Nu kommer du att be om ditt Apple-ID, ange det genom att logga in

5. När du gör det väljer du alternativet "Aktivera det här kontot".
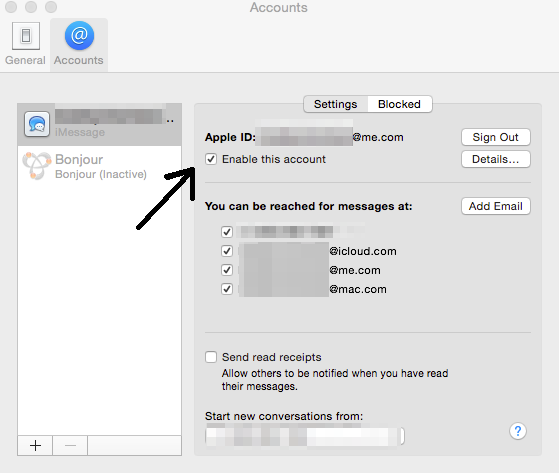
6.Nu när ditt iMessage-konto är öppet på Mac, välj bara de foton du vill ha från kamerarullen och tryck på ikonen Dela för att välja fliken Meddelande. Ange samma Apple-ID som är inloggad på din Mac och du kan enkelt skicka och ladda ner bilder från iPhone till Mac direkt.

Så i princip fungerar alla dessa appar bra ochger säkerhet för dina data. De flesta av dessa appar är ett genomförbart svar på en typisk fråga som "Hur man laddar ner foton från iPhone till Macbook?". Var och en av dessa metoder testas av oss såväl som av många användare över hela världen och de har rapporterat positivt. Men när det gäller den bästa metoden här är det helt enkelt Tenorshare iCareFone-programvaran. Denna tredjepartsapp är det bästa iOS-dataöverföringsverktyget som finns nu. Det är exceptionellt, erbjuder snabba överföringshastigheter och tillhandahåller andra värdefulla tjänster som kan vara till stor hjälp för att din iPhone / iPad ska fungera på sitt fulla sätt.
Om du gillar den här artikeln, dela och kommentera nedan !!

![[Full guide] Hur man gör en geotag på iPhone-foton och lägger till GPS-information](/images/transfer-photo/full-guide-how-to-make-a-geotag-on-iphone-photos-and-add-gps-info.jpg)





![[Full guide] 5 bästa sätten att ladda ner foton från iCloud](/images/icloud/full-guide-5-best-ways-on-how-to-download-photos-from-icloud.jpg)

