Full guide för att spara iPhone-foton på datorn
Ja, det är sant att iPhone kommer med en fastoch mycket begränsat minne och det finns inget sätt att fixa det. Med tiden samlas dina medier, främst dina foton, exponentiellt och skapar ett potent lagringsproblem. Men du kan alltid lagra eller rensa dina extra data när det behövs. Du kan enkelt säkerhetskopiera alla dina foton från din iPhone till din dator eller bärbar dator. Några effektiva metoder på hur man sparar foton från iPhone till dator beskrivs i denna artikel. Så låt oss komma igång.
Del 1: Spara foton från iPhone till dator med iCloud Photos Library
Som iPhone-användare är det mycket viktigt attregistrera dig på iCloud. Det ger inte bara 5 GB molnlagringsutrymme för alla registrerade användare utan ger också olika faciliteter, till exempel iCloud Photo Library, Photo Stream etc. Om din lagring blir kort och du vill överföra dina foton och videor någon annanstans som din PC då kommer du att upptäcka att iCloud är ett av de mest livskraftiga alternativen. Hur du sparar bilder från iPhone till dator med iCloud Photo Library beskrivs nedan.
Aktivera iCloud Photo Library på iPhone
- 1. Gå till “Inställningar” och ange ditt namn och gå till “iCloud”, tryck på “Foton”.
- 2. Slå på “iCloud Photo Library”.

Aktivera iCloud Photo Library på datorn
För Windows:
Om du vill använda de faciliteter som tillhandahålls av iCloud Photo Library på Windows-datorn måste du först ladda ner och installera iCloud för Windows på din PC. Processen nämns nedan.
- 1. Öppna iCloud för Windows efter installationen.
- 2. Gå nu till "Foton och klicka på" Alternativ ".
- 3. Välj för att aktivera "iCloud Photo Library".

Nu när du äntligen har aktiverat fototBibliotek på din iPhone och dator och synkroniserade dem tillsammans, det enda som återstår är att hitta de synkroniserade fotona på din dator. Du kan hitta den i File Explorer och sedan i "iCloud Photos". Öppna mappen "Nedladdningar" och tryck på nedladdning.

För Mac:
Om du också vill använda iCloud Photo Library på din Mac, måste du hitta Photo Library på Mac och slå på det.

Du får alla dina iCloud-bilder i Photos-appen på din Mac.
Del 2: Spara bilder från iPhone till dator med Google Photos
Att lagra dina backupbilder på Google Photos ärett utmärkt alternativ. Varför skulle du gå igenom alla problem med att ladda ner foton på din PC när Google tillhandahåller obegränsad molnlagring för dina foton? Men det finns en fångst! Tyvärr måste alla dina foton vara under 16 megapixlar för att lagra obegränsade bilder på Google Photos. Så här använder du det:
- 1. Ladda ner Google Photos på din iPhone och logga in.
- 2. För första gången användare vill appen komma åt fotona, tryck på OK.
- 3. Gå nu till Inställningar och välj "Säkerhetskopiera och synkronisera".
- 4. Alla dina bilder säkerhetskopieras och synkroniseras med Google Foton.
- 5. Du kan besöka photos.google.com från din dator och du kommer att se att de är sorterade efter datum.
- 6. Klicka på "Ladda ner" för att få bilderna nu.


Del 3: Ladda ner foton från iPhone till dator med Dropbox
Dropbox är en mycket användbar tredjepartsapp. Det ger en enkel åtkomst till dina foton, videor och data. Om din iPhone är ansluten till någon enhet med Dropbox kan du få åtkomst till alla data från din telefon. Bortsett från iCloud, iTunes och Airdrop; endast Dropbox ger obegränsad åtkomst till dina data från en ansluten enhet. Men kom ihåg, eftersom det är en trådlös form av överföring, den behöver en stabil Wi-Fi- eller internetanslutning för att synkronisera och säkerhetskopiera dina foton varje gång. Så här använder du Dropbox för att överföra bilder:
- 1. Ladda ner Dropbox från App Store och installera den på din iPhone.
- 2. Skapa ett konto och logga in.
- 3. Gå till filerna och välj destination. På toppen ser du tre prickar, klicka på dem och välj Ladda upp fil.
- 4. Välj nu de foton du vill skicka till Dropbox och tryck sedan på Ladda upp.
- 5. På din dator kan du ladda ner Dropbox desktop-appen eller besöka den officiella webbplatsen.
- 6. Logga in med de obligatoriska referenser som du använde tidigare.
- 7. Hitta de laddade bilderna och ladda ner dem direkt till din dator.
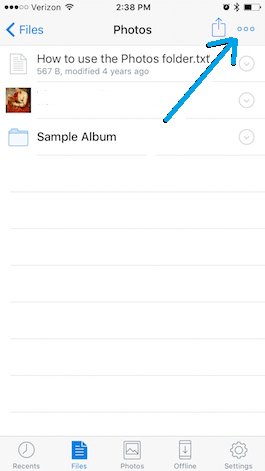
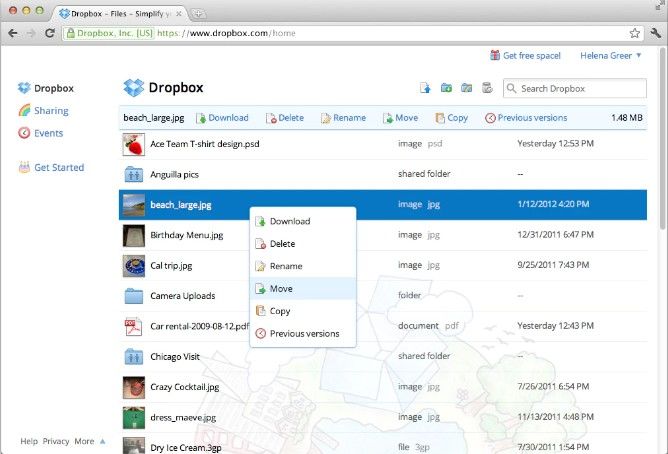
Del 4: Hämta foton från iPhone till dator med Tenorshare iCareFone
Om du vill veta “hur importerar jag bilderfrån iPhone till dator? ”och för mycket effektivt rekommenderar vi starkt att du använder Tenorshare iCareFone! Det är ett mångsidigt program som erbjuder en fullständig File Manager med hjälp av vilken du kan skicka ett obegränsat antal bilder från din iPhone till PC. Tillgängligt för både Mac OS och Windows kan det underlätta hela din överföringsprocess.
- Mycket användarvänligt gränssnitt
- Ingen Wi-Fi eller internetuppkoppling behövs.
- Högre överföringshastigheter
- Till skillnad från Google Photos, inga kvalitetsbegränsningar för foton för överföring
- Till skillnad från iCloud eller iTunes finns det inga lagringsbegränsningar och kontoinloggningsformaliteter.
- Selektiv eller bulkfotoöverföring.
Följ den här guiden om du vill använda Tenorshare iCareFone för att spara foton från iPhone till dator:
- 1. Ladda ner, installera och kör Tenorshare iCareFone först på din PC.
- 2. Anslut iPhone till din PC med USB-kabel.
- 3. Klicka på “File Manager” från gränssnittet.
- 4. Hitta och välj fliken "Foton" under "Filhanterare".
- 5. Du kan välja önskade foton för överföring nu med listan över bilder på datorskärmen.
- 6. Klicka på "Exportera" efter valet.



Alla de valda bilderna exporteras direkt till din dator nu och det är överlägset det bästa sättet att få bilder från iPhone till PC utan iTunes.
Slutsats
Så här är en detaljerad guide för att spara foton fråniPhone till dator enkelt och effektivt. Alla dessa alternativ testas av oss, och det fungerar bra med alla enheter. Om du vill ha det bästa vet du vad du ska välja. Gå bara för Tenorshare iCareFone. Missa inte den här fantastiska programvaran!
Om du gillar den här artikeln, glöm inte att dela och kommentera nedan !!

![[Full guide] Hur man gör en geotag på iPhone-foton och lägger till GPS-information](/images/transfer-photo/full-guide-how-to-make-a-geotag-on-iphone-photos-and-add-gps-info.jpg)







