[Full guide] 5 bästa sätten att ladda ner foton från iCloud
iCloud betraktas som en förlängning till din hårdakör. Om du använder en iOS-enhet eller MacOS eller till och med en Windows-dator, använder nästan alla den för molnlagring. Och när det gäller foton är iCloud Photo Library-funktionen ett av de bästa sätten att lagra dina foton. Den här funktionen kan lagra ett stort antal foton trådlöst men det största problemet här är att användarna inte har någon aning om hur man laddar ner foton från iCloud. De lagrar i princip filerna utan att ens veta någonting. väldigt lätt att komma åt dessa foton från din iPhone XS / XS Max / XR / X / 8/7 / 6S / 6 / 5S eller PC eller Mac. Fördelningen av proceduren beskrivs i den här artikeln så att du kan göra det på din Så låt oss komma igång.
- Del 1: Hur man laddar ner foton från iCloud till iPhone?
- Del 2: Hur kan du ladda ner enskilda foton från iCloud via iCloud.com?
- Del 3: Hur kan du ladda ner alla iCloud-foton till PC med iCloud för Windows?
- Del 4: Hur kan du ladda ner iCloud-foton till Mac?
- Del 5: Det enklaste sättet att ladda ner foton från iCloud Backup till PC / Mac?
Del 1: Hur man laddar ner foton från iCloud till iPhone
En av de äldsta iOS-apparna, iCloud designadesför att lagra dina viktiga filer i tider med behov och du kan också ladda ner dem när du behöver dem igen. När vi pratar om foton tillhandahåller iCloud en speciell funktion för det specifika syftet som kallas iCloud Photo Library. I princip kan du använda den här funktionen för att ladda ner eller överföra befintliga foton till din iPhone eller andra enheter där iCloud har aktiverats med ditt eget konto. Så du kan antingen ladda ner foton från iCloud till iPhone eller direkt komma åt dem via iCloud-webbplatsen. Följande steg visar hur du snabbt kan ladda ner foton från iCloud till din iPhone.
- Aktivera först Photo Library-funktionen från inställningarna på din iPhone. Gå till Inställningar, sedan iCloud och fortsätt sedan igen till Foton. Hitta och aktivera iCloud Photo Library.
- 2. Klicka nu på alternativet "Hämta och behålla originalet".
- 3. Därefter kan du enkelt starta Photos-appen på din iPhone för att se fotona, iCloud Photo Library synkroniserar data automatiskt.

Denna metod för att ladda ner foton från iCloud är mycket enkel men effektiv. Du kan få en kopia av det nedladdade fotot men originalet är säkert i fotobiblioteket.
Del 2: Hur kan du ladda ner enskilda foton från iCloud via iCloud.com
Har du en eller många foton lagrade i diniCloud-konto men du vill ladda ner foton från iCloud säkert? iCloud kan hjälpa dig att ladda ner eller få tillgång till enstaka eller flera foton. Så här kan du göra det:
- Först och främst är den här metoden tillämpbar på Mac, PC eller någon annan enhet som stöds.
- 2. Börja med att öppna en webbläsare på din enhet och skriv www.icloud.com.
- 3. När webbplatsen öppnas kan du logga in med ditt Apple-ID.
- 4. När du är inloggad klickar du på ikonen Foton på webbplatsen.
- 5. Klicka på ett foto du vill ladda ner.
- 6. När fotona laddats på skärmen klickar du på skärmens övre högra hörn, det finns en nedladdningsknapp tillgänglig.
- 7. Du måste upprepa processen för varje foto du vill ladda ner.
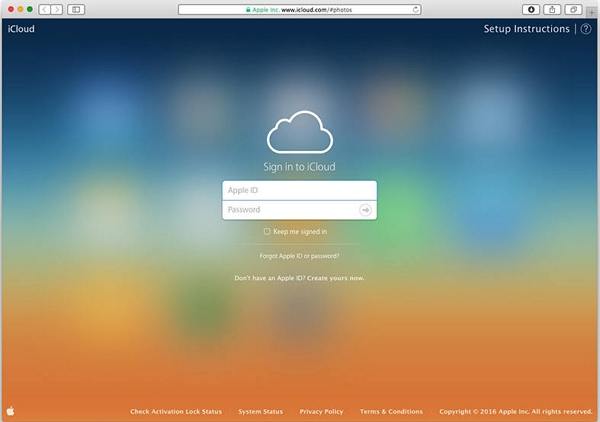


Där har du det, på det här sättet kan du ladda nerfoton direkt från iCloud.com. Proceduren är densamma på vilken webbläsare som helst, så det spelar ingen roll var du laddar ner dina bilder, det är i princip samma sak.
Del 3: Hur kan du ladda ner alla iCloud-foton till PC med iCloud för Windows
iCloud Photo Library är utan tvekan ett av de säkrasteplatser för att hålla dina foton men de flesta av användarna vill ha någon form av försäkring om något händer med deras älskade bilder, vilket kan vara anledningen bakom deras behov av att ladda ner iCloud-foton till PC. Förfarandet för att få alla foton samtidigt är mycket enkelt. Ta en titt:
- 1. Gå till Inställningar på din iPhone och navigera sedan till iCloud. Öppna foton och aktivera iCloud Photo Library.
- 2. Ladda ner och installera iCloud for Windows-programvaran på din PC.
- 3. Starta nu verktyget och ange iCloud-kontot med ditt Apple ID och lösenord.
- 4. När du har loggat in väljer du "Alternativ" precis bredvid "Foton".
- 5. Slå på iCloud Photo Library.
- 6. Gå till Windows Explorer och hitta mappen iCloud Photos.
- 7. Klicka på "Ladda ner foton och videor" och välj fotona.
- 8. Du kan välja alla respektive år.
- 9. När alla är markerade kan du klicka på "Ladda ner".
- 10. Öppna nu mappen Nedladdningar i mappen iCloud Photos så får du tillgång till dina iCloud-foton direkt.
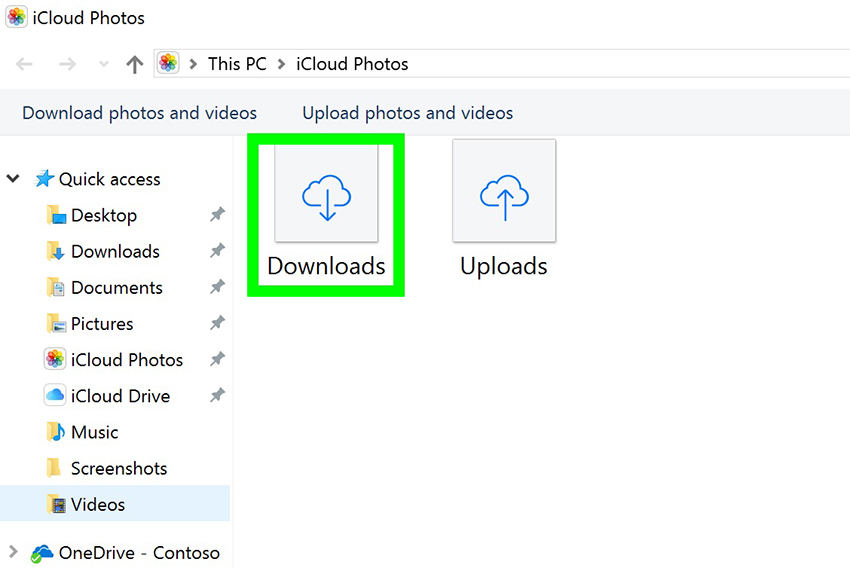
Detta är en enkel process och fotona finns i mappen Nedladdningar. Du kan också ändra plats när du laddar ner filerna.
Del 4: Hur kan du ladda ner iCloud-foton till Mac
Om du använder en Mac-enhet är det bästa alternativetär att ladda ner fotona på den enheten innan du överför dem till en annan server. På det här sättet kan du också spara en kopia av ditt fotobibliotek på din Mac. Förfarandet för att ta ut dina foton från iCloud till Mac är följande:
- 1. Antagande att du har funktionen iCloud Photo Library aktiverad på din iPhone.
- 2. Öppna foton på din Mac och klicka sedan på "Foton".
- 3. Navigera sedan till Inställningar.
- 4. Gå nu till iCloud och ange iCloud-kontot med hjälp av ditt Apple-ID och lösenord.
- 5. Aktivera iCloud Photo Library och välj alternativet "Ladda ner original till denna Mac".
- 6. Nu kan du stänga inställningarna och välja foton.
- 7. Du kan trycka på "Kommando + A" för att välja alla foton eller helt enkelt trycka på vilket foto du vill.
- 8. Klicka sedan på File och klicka på Export.
- 9. När du exporterar fotona kan du välja vilken som helst bland de två alternativen; Exportera omodifierat original eller Välj Exportera objekt.
- 10. Välj slutligen en destinationsmapp och tryck på Exportera.

Det är det! På det här sättet kan du ladda ner alla foton från iCloud till din Mac-enhet enkelt. Även om det inte är en enkel process att utföra är den ändå effektiv.
Del 5: Det enklaste sättet att ladda ner foton från iCloud Backup till PC / Mac
https: //www.tenorshare.com / products / iphone-data-recovery.html är ett tredjepartsverktyg som används av användare över hela världen för att återställa iCloud-säkerhetskopia och till och med för att återställa raderade data. Den selektiva återställningsfunktionen för detta verktyg är en välsignelse för användare som vill få bilder från sin iCloud-säkerhetskopia. Ja, du hörde det rätt; denna stjärniga programvara låter dig också ladda ner bilder från iCloud backup mycket enkelt och det också selektivt. Verktyget stöds både på Windows och Mac. Överföringshastigheten är fantastisk och det finns ingen risk för dataförlust. Så om du har en Windows-PC eller Mac, oroa dig inte, följ bara proceduren som nämns nedan:
1. Börja med att ladda ner och installera Tenorshare UltData på din dator, klicka på "Återställ från iCloud reservfil" i huvudfönstret. Logga sedan in på iCloud med ditt Apple ID.

2. När du har loggat in kan du välja en säkerhetskopia som innehåller dina foton och klicka på "Nästa".
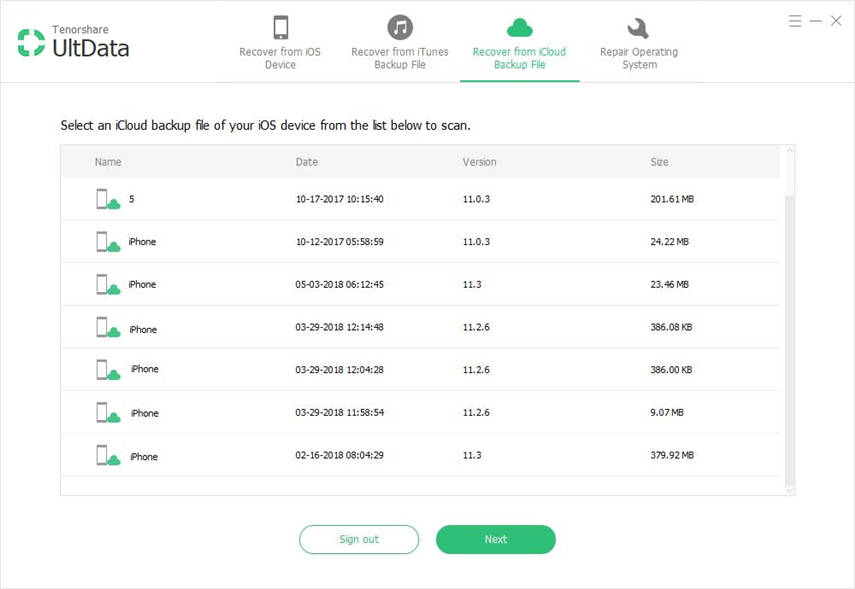
3. Välj alternativet "Kamerarull & videor" och "Appfoton" under fliken "Foton & videor" och klicka sedan på Nästa för att skanna och ladda ner.

4. När nedladdningen är klar väljer du de foton du behöver och klickar bara på "Återställ".

Tja, ditt mål att ladda ner foton från en säkerhetskopia slutar här. Ja, det är så enkelt! Den selektiva funktionen är ett fantastiskt tillägg till denna fantastiska programvara.
Slutsats
Sammantaget är detta de bästa sätten att få diniCloud-foton till dina respektive enheter. Alla dessa metoder är testade och fungerar som de ska om de görs rätt! Välj den enligt ditt behov och följ instruktionerna noga. Vi hoppas att det kommer att utbilda dig och lösa alla dina problem med nedladdning av iCloud-bilder.
Enligt vår åsikt om du vill veta det bästahär rekommenderar vi dig att gå till Tenorshare UltData. Tänk på, utom UltData, alla alternativ här är trådlösa och det innebär en viss risk för dataförlust och långsamma överföringshastigheter. Så bättre är du för det säkraste alternativet! Det är helt enkelt det bästa sättet att få dina iCloud-foton eftersom de har fantastiska funktioner och erbjuder den mest enkla men effektiva nedladdningsmetoden både på din PC och Mac.



![[Full guide] Hur man synkroniserar iPhone Music med iTunes](/images/transfer-music/full-guide-how-to-sync-iphone-music-to-itunes.jpg)





