3 sätt att visa och återställa raderade Safari-historik från iPhone, iPad, iPod
"Jag tror ännu en gång att min man släparrunt och skulle vilja se vad han har tagit bort från sin iPhone ... Jag behöver bara veta om mina misstankar ännu en gång är sanna så jag kan fatta beslutet att lämna honom eller inte. Så hur gör jag det visa raderade safarihistorik på iPhone?"
-från Macrumors
Kanske inte alla av oss vill visa raderad safari-surfhistorik på grund av detta. Men oavsett varför, det kan vi återställa raderade safarihistorik från iPhone / iPad / iPod till datorn om vi vill se dem. Och den här artikeln introducerar tre flexibla sätt.
Vad behöver vi:
- En Windows-PC eller Mac.
- IDevice vars safarihistorik du vill återställa.
- iPhone Data Recovery.
Sätt 1: Enkla steg för att ta bort Safari-historik tillbaka med 3 valfria lägen.
UltData är ett program som specialiserar sig på iPhonesafari historia återhämtning. Förutom att återställa raderade historik på iPhone Safari kan den också hämta Safari-bokmärken, anteckningar, foton, meddelanden (texter, WhatsApp, Tango, Viber), kontakter etc. från iPhone Xs / Xs Max / XR / X / 8/8 Plus / 7/7 Plus / SE / 6s (Plus) / 6 / 5s / 5c / 5. Det gör att vi kan hämta raderade privata surfhistorik från iPhone direkt och från iTunes / iCloud säkerhetskopieringsfiler, vilket kraftigt ökar möjligheten för dataåterställning.
Nr 1: Återställ Safari-historien direkt från iPhone / iPad / iPod
Det första såväl som det vanligaste sättet att visa raderad safari-surfhistorik är att skanna iDevice direkt. Inget behov av säkerhetskopieringsfiler.
- Steg 1. Installera dataåterställningsprogrammet på din dator och anslut iDevice till datorn via USB-kabeln.

- Steg 2. Klicka på "Starta skanning" för att skanna data i din iPhone, iPad eller iPod.
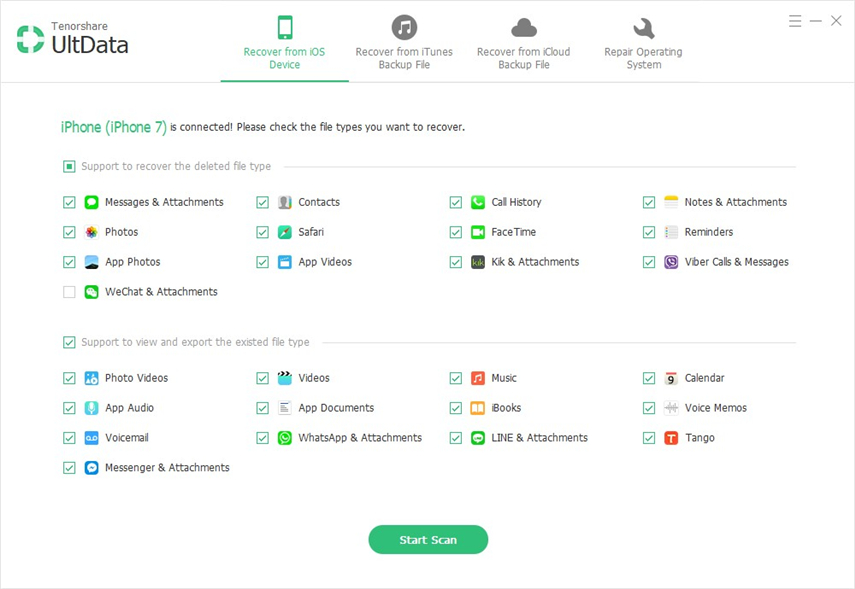
- Steg 3. Gå till kategorin "Safari" i det vänstra avsnittet och markera surfhistoriken. Klicka sedan på "Återställ" för att återställa safarihistoriken iPad, iPhone, iPod.
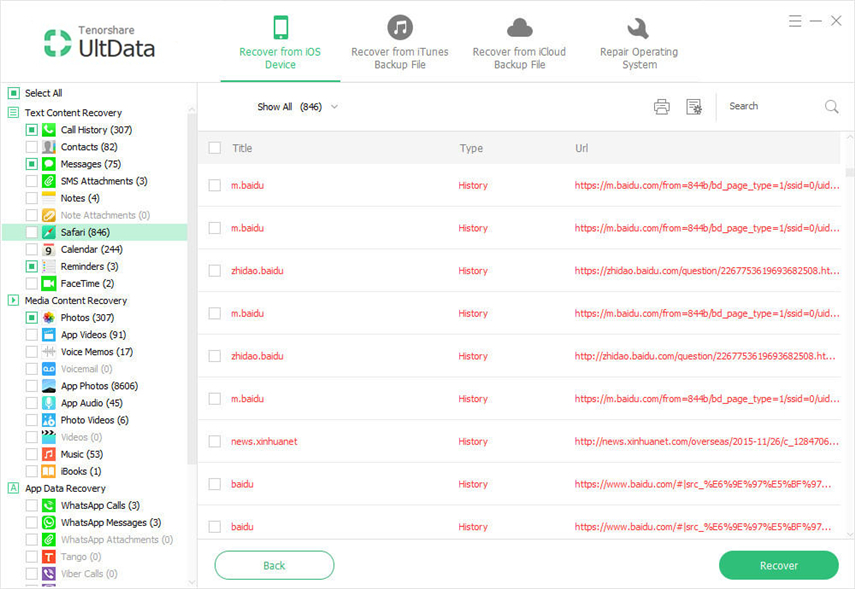
No.2: Återställ Safari-surfhistorik på iPhone med iTunes Backup
Jämfört med vägen ovan, återhämta safarihistoria på en iPad / iPhone / iPod med iTunes-backup har dess fördelar också. Till exempel kommer det att vara mer användbart om iDevice återställs från fabriken eller om surfhistoriken raderades på grund av iOS-uppdateringsfel. Men vi måste se till att vi har säkerhetskopierat vår önskade safarihistoria.
- Steg 1. Installera dataåterställningsprogrammet på datorn där din iTunes-säkerhetskopia finns. Kör sedan den.
- Steg 2. Välj "Återställ från iTunes-säkerhetskopieringsfiler" från programmets huvudgränssnitt. Välj sedan iTunes-säkerhetskopian som du behöver enligt dess namn och datum.
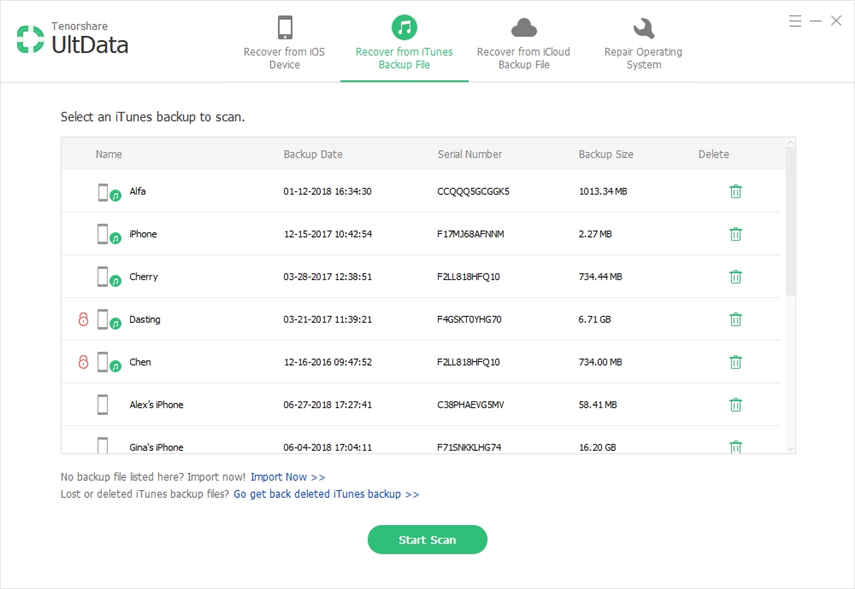
- Steg 3. Gå till "Safari" till vänster och kolla din önskade safarihistorik och klicka på "Återställ".
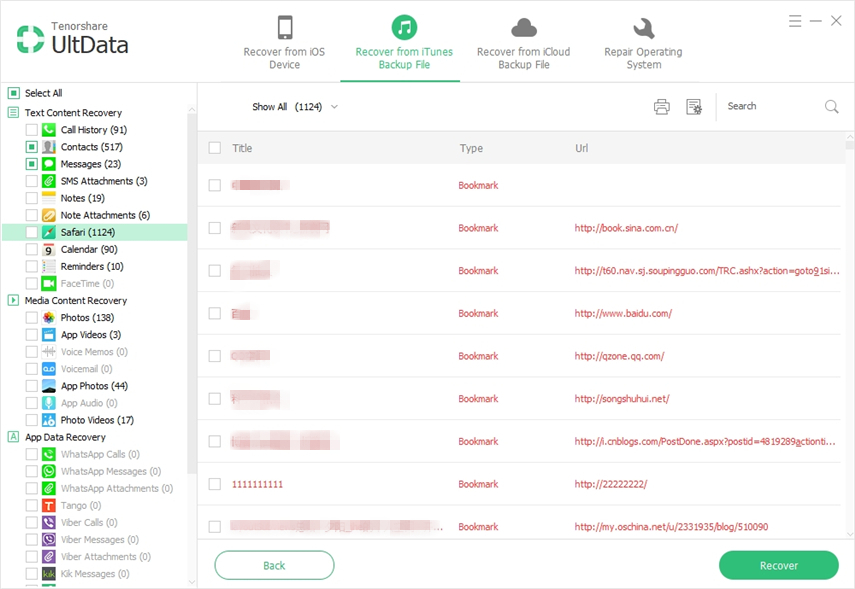
No.3: Återställ Safari History of iPhone / iPad / iPod via iCloud
Om du har synkroniserat safarihistoriken för din iPhone, iPad och iPod med ditt iCloud-konto kan du använda läget "Återställ från iCloud-säkerhetskopior". Det liknar nr 2 sätt.
- Steg 1. Installera programmet på en dator. Ange läget "Återställ från iCloud-säkerhetskopieringsfiler" och logga sedan in iCloud.
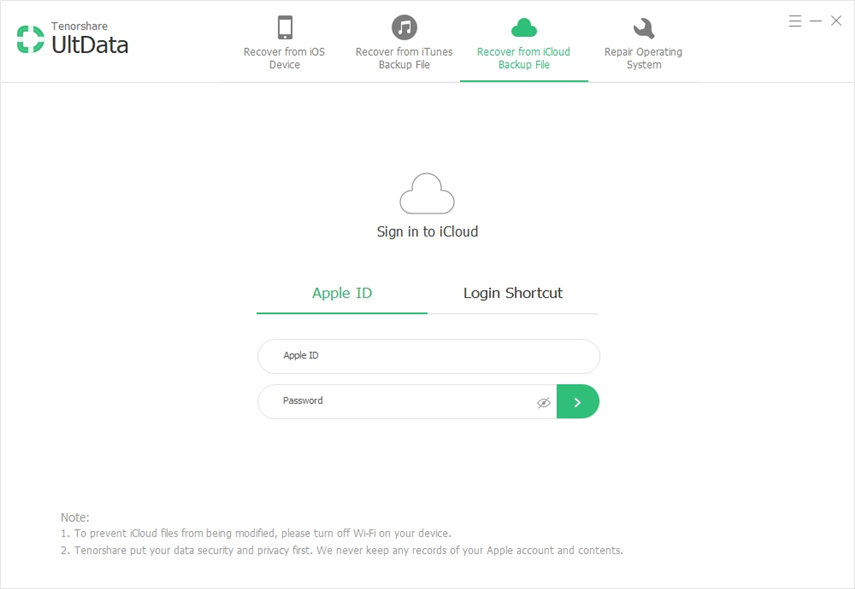
- Steg 2. Alla säkerhetskopior av detta iCloud-konto visas. Välj den du vill och klicka på "Nästa" för att ladda ner dess innehåll.
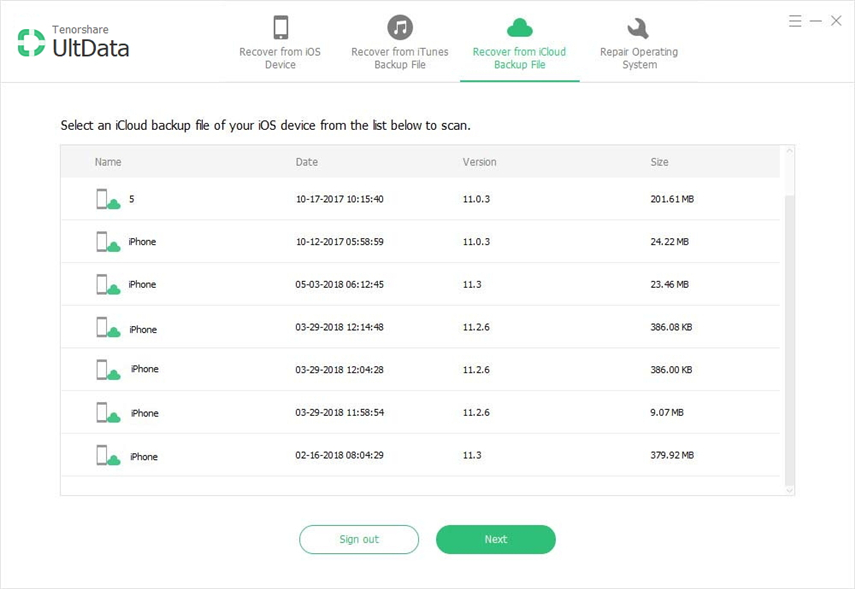
- Steg 3. Kontrollera önskade artiklar i "Kategori" och tryck på "Återställ".
Sätt 2: Hitta några borttagna Safari-historik under Inställningar
Du kan också använda mini-tricket på iPhone för att hitta några raderade safarihistorik under Inställningar.
- 1. Gå till Inställningar på din enhet. Rulla nedåt, hitta och klicka på Safari.
- 2. Bläddra till botten, hitta och klicka på Avancerat.
- 3. Klicka på alternativet Webbplatsdata så kan du hitta några av dina raderade safarihistorier där.
Sätt 3: Återställ Safari Bookmarks från iCloud
Du kan också enkelt återställa dina Safari-bokmärken och läslistan via iCloud.com. Så här kan du göra det.
Steg 1: Gå till https://www.icloud.com/och logga in. Klicka på Gear-ikonen för att öppna inställningsavsnittet.
Steg 2: Klicka på "Återställ bokmärken" i det avancerade avsnittet
Steg 3: Du bör se tillgängliga versioner listade efter datum och tid. Klicka på "Återställ" till höger om den version du vill återställa.
Vänta tills iCloud är klar med återställningen av Safari Bookmarks så kommer läslistan att visas på alla dina enheter.
Jag tycker att det inte är så komplicerat att återhämta sigraderade safarihistorik på sätt 1. Det finns tre alternativ för oss att välja. Det verkar mer praktiskt. Sammanfattningsvis gav denna artikel många användbara sätt för människor i nöd. Välj Tenorshare Ultdata (iPhone Data Recovery), välj enkel livsstil.









![[Löst] Hur du återställer förlorade iPhone 8-samtalshistorik](/images/iphone-data/solved-how-to-recover-lost-iphone-8-call-history.jpg)