Så här återställer du borttagna videor från iPhone utan säkerhetskopiering
iPhone-videoåterhämtning utan säkerhetskopiering är möjligtäven om du inte är en teknisk kunnig person. Du behöver bara ha ett kraftfullt iPhone-dataåterställningsprogram för att hjälpa dig göra detta. Instruktionerna nedan hjälper dig att återställa förlorade videofiler från din iPhone XS / XS Max / XR / X / 8/8 Plus / 7/7 Plus / 6S / 6 / SE / 5s / 5 om du tappat åtkomst till dina viktiga iPhone-videor .
- Del 1. Hur man hämtar borttagna videor på iPhone utan säkerhetskopiering
- Del 2. 3 enkla sätt att säkerhetskopiera iPhone-videor för att undvika ytterligare förluster
Del 1. Hur man hämtar borttagna videor på iPhone utan säkerhetskopiering
Om du plötsligt inte kan hitta ett viktigtvideofil på din iPhone och vill ha den tillbaka, måste du agera snabbt för att se till att de inte skrivs över av andra data innan du återställer den. Vi rekommenderar starkt att du använder https://www.tenorshare.com/products/iphone-data-recovery.html, en kraftfull app som hjälper dig att återställa förlorade videor från iPhone XS / XS Max / XR / X / 8/8 Plus / 7/7 Plus / 6S / 6 / SE / 5s / 5. Så här återställer du bort raderade videor från iPhone utan säkerhetskopiering.
Steg 1. Ladda ner appen Tenorshare UltData och installera den på din bärbara eller stationära dator. När appen är igång ansluter du din iPhone-enhet till din dator via en USB-kabel.
Steg 2. Nu från gränssnittet måste du välja "App Videos" och sedan "Photo Videos". Härifrån väljer du "Start Scan".

Steg 3. Strax efter att skanningen är klar och klar kommer din iPhone-enhet att placera alla dina förlorade videofiler på skärmen. Härifrån kan du välja den videoklipp du vill återställa.

Del 2. 3 enkla sätt att säkerhetskopiera iPhone-videor för att undvika ytterligare förluster
Det tar bara några korta stunder tillskapa säkerhetskopior av dina värdefulla data och andra viktiga filer. Om du inte har någon aning om hur du gör det, kanske du vill kolla in hur du ska göra detta enligt nedan.
1. Säkerhetskopiera iPhone-videor med iTunes
Om du vill att din iPhone-enhet ska automatisktsäkerhetskopiera dina mediefiler, se till att din iTunes-säkerhetskopia är inställd på aktiverad. Det blir en automatisk process när du ansluter din mobil till din dator. Du har också ett alternativ att göra en manuell säkerhetskopiering medan din iPhone fortfarande är ansluten till din stationära eller bärbara dator.
Så här är det:
Steg 1. Anslut din iPhone till din dator med din USB-kabel. Öppna iTunes och till vänster i iTunes-fönstret väljer du Enhetsikon, som finns bredvid kategorin-rullgardinsmenyn.

Steg 2. På vänster sida av iTunes-fönstret väljer du Enhetsikon som du hittar bredvid kategorin i rullgardinsmenyn. Välj Sammanfattning i sidofältets fönster.
Steg 3. Om du vill säkerhetskopiera manuellt med iTunes fortsätter du till "Manuell säkerhetskopiering och återställning och klicka på" Säkerhetskopiera nu "för att börja säkerhetskopiera din iPhone.
Steg 4. För att säkerhetskopiera automatiskt med iTunes under "Säkerhetskopiera automatiskt" väljer du "Den här datorn".
2. Säkerhetskopiera iPhone-videor till iCloud
Den inbyggda säkerhetsfunktionen i iCloud kommer att säkerhetskopieranågon av dina personuppgifter, inklusive appdata och videofil, och detta inkluderar dina dokument, inställningar, kontakter osv. ger naturligtvis att du är ansluten och förblir ansluten till ett WiFi-nätverk.
Steg 1. Välj Inställningar. Välj sedan "Foton och kameror".
Steg 2. Gå till "iCloud Photo Library" och slå på den. Dessa inställningar ska automatiskt skicka en säkerhetskopia av dina videofiler till iCloud.

3. Säkerhetskopiera iPhone-videor med Tenorshare iCareFone
Det främsta skälet till att Tenorshare iCareFone är enett bättre alternativ för att göra säkerhetskopior av dina uppskattade videofiler beror på att iCloud och iTunes inte erbjuder funktioner som gör att du kan välja dina mediefiler i förväg. Dessutom känner du inte igen iTunes-säkerhetskopior av din dator.
Steg 1. Från huvudmenyn väljer du "Säkerhetskopiera och återställa"

Steg 2. Välj nu noggrant videofilen eller någon annan mediefil som du behöver ha en säkerhetskopia för.

Steg 3. När du har slutfört säkerhetskopieringsprocessen kan du förhandsgranska de säkerhetskopierade filerna. Du kan antingen välja "Återställ till enhet" eller så kan du välja "Exportera till PC". Detta skulle hjälpa till att spara dina säkerhetsdata.
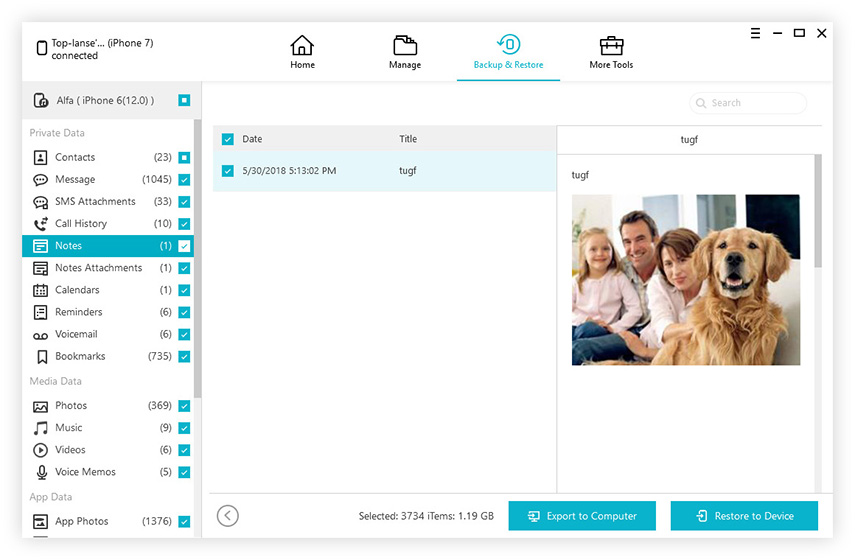
Det handlar om hur man återställer raderade videorfrån iPhone XS / XS Max / XR / X / 8/8 Plus / 7/7 Plus / 6S / 6 / SE / 5s / 5 utan säkerhetskopiering. Ju tidigare du gör en åtgärd desto högre återhämtningsgrad måste du återställa raderade videor från iPhone utan säkerhetskopieringsfri.

![[100% Recovery] Så här återställer du borttagna videoklipp på Mac](/images/mac-data/100-recovery-how-to-recover-deleted-videos-on-mac.jpg)







