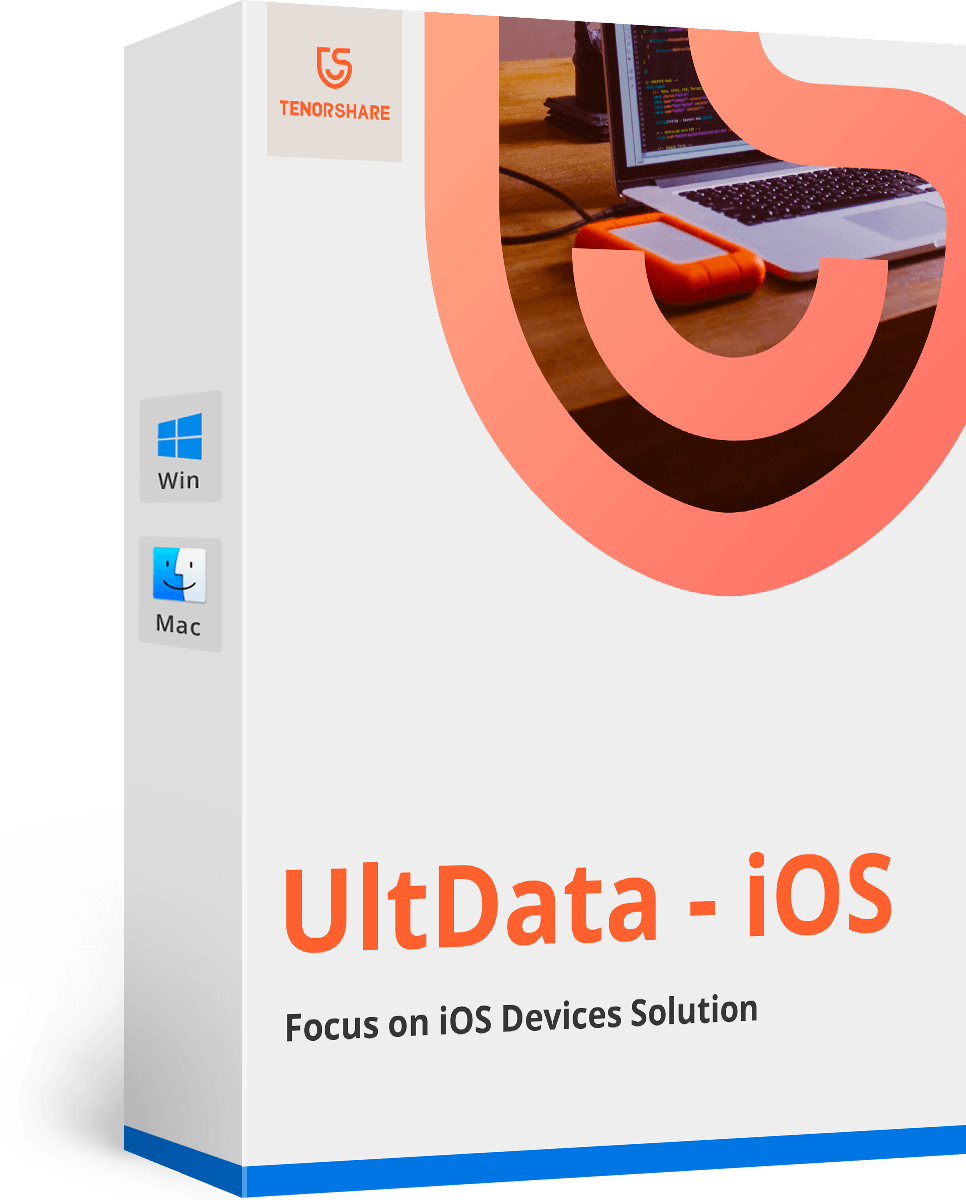Hur man spelar in ett telefonsamtal på iPhone med / utan app från tredje part
"Jag vill spela in samtal på min iphone ... eftersom det kommer att behövas någon gång .. Snälla hjälp. Mig ..."
Spela in telefonsamtal kan vara viktigt förolika syften. Men om du är en iPhone-användare är det väldigt svårt att komma förbi iPhones säkerhet. Apple har säkerställt att användarsäkerheten förblir obrottslig när det gäller att spela in ett telefonsamtal. Men det finns juridiska problem någon gång när du inte accepterar samtycke från den andra personen du försöker spela in samtalet med. Så kan du spela in ett telefonsamtal på iPhone? Ja, det är möjligt! Det är möjligt om du läser den här artikeln. Med hjälp av denna artikel kommer du att kunna lära dig att spela in konversationer på iPhone XS / XS Max / XR / X / 8/8 Plus / 7 / 6s / 6 enkelt med / utan appar från tredje part.
- Del 1: Hur man spelar in ett samtal på iPhone utan tredjepartsappar
- Del 2: Hur man spelar in konversation på iPhone med apper för samtalinspelare
- Extra tips: Hur återställer jag raderade samtalshistorik på iPhone?
Del 1: Hur man spelar in ett samtal på iPhone utan tredjepartsappar
Det är inte så lätt att spela in ett telefonsamtal på iPhoneutan appar från tredje part. Men med hjälp av denna riktlinje underifrån kan du enkelt veta hur du spelar in ett samtal på iPhone utan någon app. Detta sätt involverar röstmeddelandealternativet för din nätverksoperatör och här gör du så:
1. Först måste du ring personen du vill spela in samtalet med.
2. När samtalet är anslutet måste du trycka på "Lägg till samtal" -knappen från din iPhone-skärm.

3.Nu måste du ringa ditt eget telefonnummer som du ringer den personen från. Det beror på att du redan har ett samtal och ringer ditt eget nummer tar dig direkt till röstbrevlådan. Det är precis vad vi vill ha för bearbeta.
4. Efter att ha hört hälsningsmeddelandet kommer visuell röstbrevlåda att spela in samtalet och du måste trycka på "Sammanfoga samtal" för att fortsätta. Det betyder att du faktiskt spelar in konversationen som en röstbrevlåda.
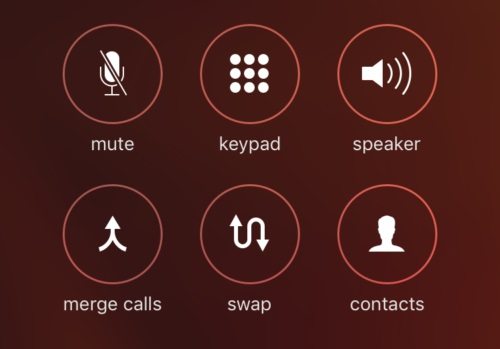
5. När du har avslutat samtalet går du till "Röstbrevlåda" -fliken i din telefonapp och vänta tills röstmeddelandet visas på din lista med röstmeddelanden.
6. Du måste knacka på röstmeddelande och välj sedan dela-knappen för att skicka ljudfilen på din PC via AirDrop, bifoga filen till en iMessage eller e-post, skicka den till Notes eller dela filen i Dropbox-lagring.

Del 2: Hur man spelar in konversation på iPhone med apper för samtalinspelare
Du kan använda nedanstående appar som fantastiska samtalinspelare för iPhone. Google Voice och TapeACall är de två mest populära iPhone-samtalinspelarna
• Använda Google Voice:
Du kan bara spela in inkommande samtal via dettabearbeta. Google-röst är ett system skapat av Google där du kan ringa, skicka textmeddelanden eller skicka röstmeddelande till dina kontakter. Så här använder du Google Voice för att lära dig att spela in ett samtal på iPhone.
1. Först måste du besöka Google Voice-hemsidan (https://www.google.com/voice) från din webbläsare.
2. Du måste klicka på menyn med tre punkter för att komma till "Resultat-menyn" från "Inställningar".

3. Nu måste du gå till samtalssektionen och se till att inkommande samtal är påslagen.

4.Efter att ha gjort detta kan du enkelt spela in inkommande samtal bara genom att trycka på knappen "4". När du trycker på "4" kommer en automatisk röst att låta båda parter veta att samtalet spelas in. Efter avslutad samtal kommer ljudfilen att finnas tillgänglig i din inkorg för att lyssna eller ladda ner.
• Använda TapeACall:
TapeACall är en av de bästa appar från tredje partspela in ett telefonsamtal på iPhone. Den har både Lite- och Pro-versioner. Lite-versionen är gratis med begränsad användning men Pro-versionen är tillgänglig för 9,99 $ kostnad per år med obegränsad användning. Så här spelar du in konversationer på iPhone med TapeACall.
1. Ladda ner appen på din iPhone.
2. Verifiera ditt telefonnummer genom verifiering av textmeddelanden när du har angett det i appen.
3. Kör appen på din iPhone och vänta tills appen ansluts till sin inspelningstjänstlinje.
4. Klicka nu på knappen "Lägg till samtal".
5. Välj ett nummer som du vill spela in samtalet med från dina kontakter.
6. När du har anslutit samtalet ser du alternativet "Sammanfoga samtal" och tryck på det för att spela in samtalet i mp3-format.
7. När du är klar kan du enkelt lyssna på din inspelning eller dela den via iCloud, e-post eller sociala medier webbplats.

Extra tips: Hur återställer jag raderade samtalshistorik på iPhone?
Återställa en raderad samtalshistorik på iPhone äringet att vara orolig för. Med hjälp av Tenorshare UltData kan du återställa alla förlorade data från din iPhone inklusive din raderade samtalshistorik. Denna unika programvara kan hämta data direkt från din iOS-enhet, iTunes-säkerhetskopia och även från iCloud-säkerhetskopia. Den stöder mer än 20 filtyper och den är också kompatibel med den senaste iOS 12. Så sluta oroa dig för att återställa din samtalshistorik och börja använda UltData från idag!
Läs mer om hur du återställer raderade samtal på iPhone

Slutsats
Efter att ha läst den här artikeln är det helt klart fördu att hur du enkelt kan spela in ett samtal på iPhone med eller utan appar från tredje part. Se ändå till de rättsliga frågorna vid inspelning av ett telefonsamtal. Oavsett anledning är att om du vill spela in ett telefonsamtal är det första du behöver göra att låta den andra användaren veta om det. Det spelar ingen roll hur du lurar den andra användaren men så länge du har den andra personens samtycke är du bra att gå! Även om du vill återställa raderade samtalshistorik på iPhone skulle det bästa valet vara att använda UltData. Det finns ingen annan mjukvara som kan garantera ett så smidigt och inget dataförlustresultat som den här.