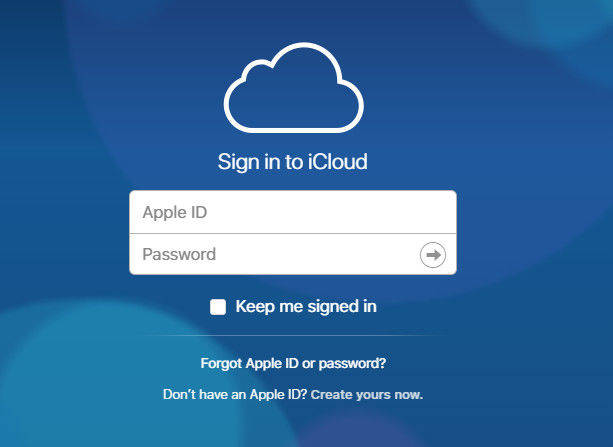[Full guide] Hur man återställer iPad från iCloud
Äger du en iPad? Tja, om du är en iPad-användare kommer den här artikeln säkert att gynna dig idag eller någon gång i ditt liv. Som vi alla vet att iCloud i allmänhet används för att lagra all data från iDevice och kan vara användbar för att återställa när som helst eller när så är nödvändigt. Det finns många användare som säkerhetskopierar all data och annat innehåll till iCloud av olika skäl och vid någon tidpunkt återställer de säkerhetskopierade filerna från iCloud till deras enhet. Men det finns många användare som inte känner till det enkla och enkla sättet att återställa iPad från iCloud. I den här artikeln kommer jag att visa er killar hur återställer jag min iPad från iCloud.
- Metod 1. Återställ iPad från iCloud [Traditional Way]
- Metod 2. Återställ iPad från iCloud Backup utan att radera data [Rekommenderat sätt]
Metod 1. Återställ iPad från iCloud [Traditional Way
Att återställa iPad från iCloud på traditionellt sätt är inte så tillförlitligt när du har många moderna sätt som är mycket mer praktiska och pålitliga jämfört med gammal metod. På traditionellt sätt måste du radera allt innehåll och inställningar på din iPad för att slutföra restaureringsprocessen. Om inte och tills det första steget (https://www.tenorshare.com/ipad/how-to-erase-ipad.html) inte är slutfört kommer du inte att kunna gå till nästa steg. Även om du vill använda den här metoden, kan du gå efter det
Notera: iPad bör vara ansluten till Wi-Fi under processen.
Förfarande för hur du återställer iPad från iCloud:
- 1. Lås upp din iPad och gå till Inställningar från hemsidan.
- 2. Sök och knacka på Allmänt >> Återställ >> Radera allt innehåll och inställningar [Den här processen är fabriksinställningsprocessen som gör att du konfigurerar din iPad från början].
- 3. Slå på iPad och snart kommer du att kunna se en Hello-skärm. Följ instruktionerna på skärmen för att fortsätta.
- 4. Nu kan du se skärmen Apps & Data. Klicka på alternativet "Återställ från iCloud säkerhetskopia" bland alla alternativ som du kan se på skärmen. Logga också in på iCloud genom att ange ditt Apple ID och lösenord.
- 5. På skärmen kan du se alla säkerhetskopior du skapat. Välj säkerhetskopian som du vill återställa till din iPad. [Det rekommenderas att välja den senaste säkerhetskopian].
- 6. Du kan bli ombedd att logga in Apple ID för att återställa appar och köpa. Det är bättre att logga in.
- 7. Det kommer att ta lite tid att återställa data på iPad (Det tar tid att slutföra processen beror på hastigheten på internet och storleken på filer som återställs).
- 8. Slutför slutligen installationsprocessen och njut av att använda din iPad.

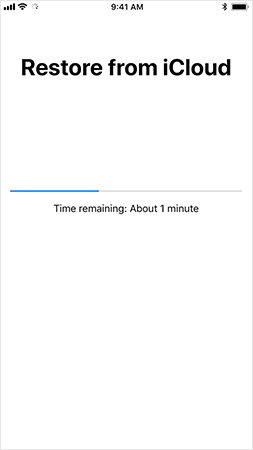
Metod 2. Återställ iPad från iCloud Backup utan att radera data [Rekommenderat sätt]
Jag tror inte att det skulle finnas många användare som vill ha detatt radera data från sin iPad för att återställa iPad från iCloud-säkerhetskopia. Det bästa sättet som hjälper dig att slutföra restaureringsprocessen utan att tappa data är att använda https://www.tenorshare.com/products/iphone-data-recovery.html. Det här verktyget återställer alla data utan problem bara med några få klick. Se till att gå igenom hela steget ordentligt.
Process för hur du återställer iPad från iCloud backup:
Steg 1 Först måste du ladda ner och installera TenorshareUltData - iOS på din dator. Öppna sedan programvaran på din dator så går du in på startsidan där du kan se fyra alternativ. Klicka på "Återställ från iCloud säkerhetskopieringsfil", som är det tredje alternativet och ligger längst upp på menyn. Du kommer att uppmanas till iCloud-inloggningssidan. Ange ditt Apple-ID och lösenord för att komma in i iCloud-konto.
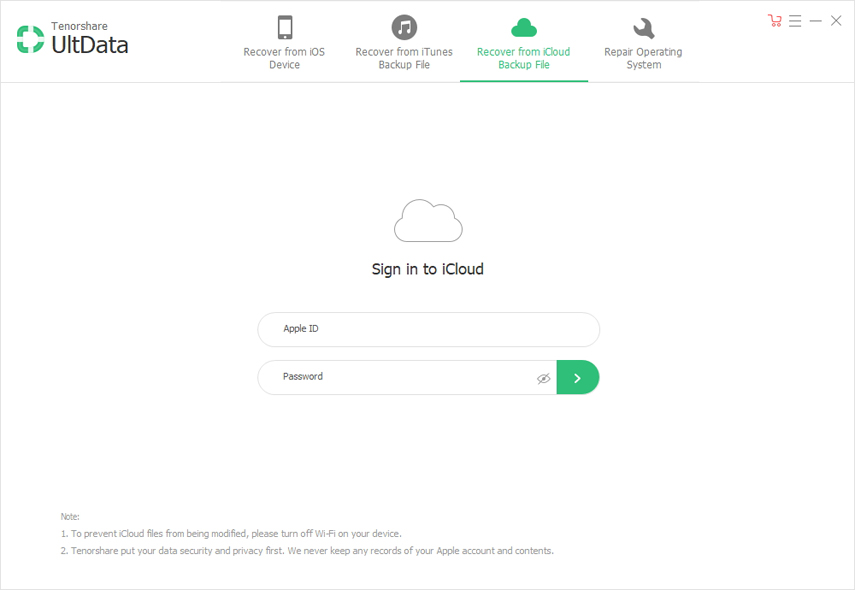
Steg 2 Du kommer in i iCloud säkerhetskopia, där alltsäkerhetskopieringsdata som är länkade till Apple ID visas på skärmen. Välj säkerhetskopian som du har skapat för din iPad och vill återställa. Klicka också på "Nästa" -knappen.
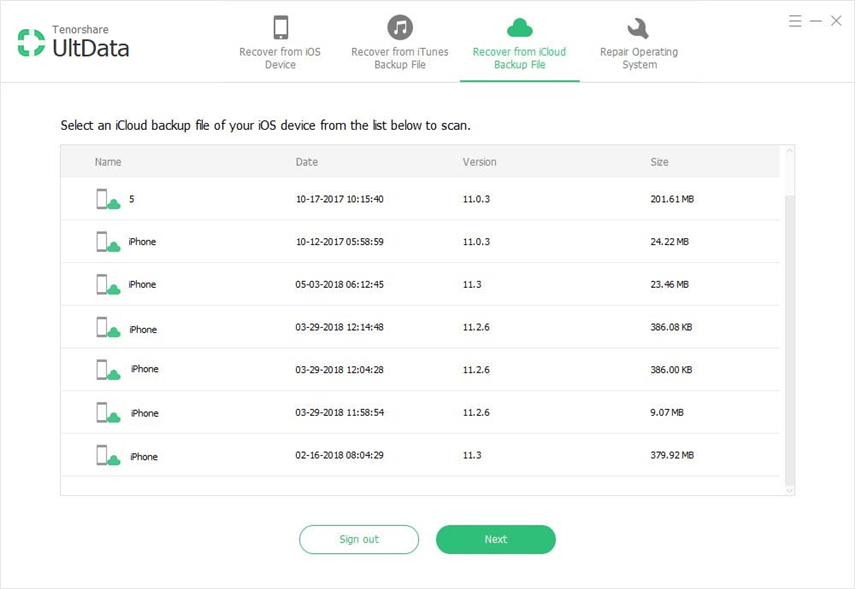
Steg 3 All filtyp visas på skärmen. Välj den specifika filtypen som du vill återställa eller markera helt enkelt "Välj alla" alternativet för att få alla filerna på din iPad och klicka på "Nästa" för att fortsätta.
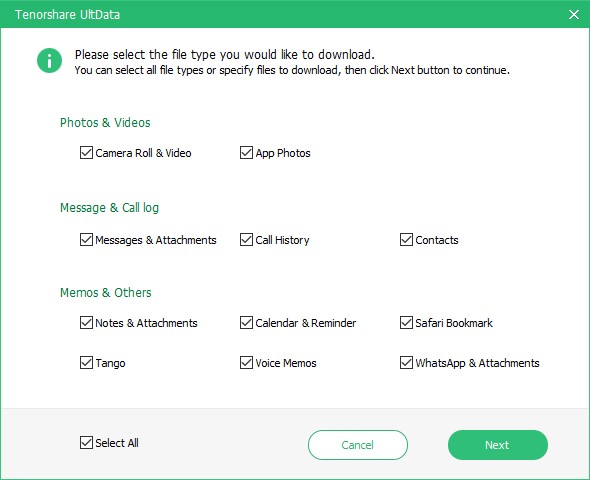
Steg 4 Beroende på internet och hastighetfilstorlek bestämmer nedladdningsprocessen som ska slutföras. Snart kommer nedladdningsprocessen att vara klar och du kan se alla objekt på skärmen. Klicka på det specifika objektet för att se förhandsgranskningen och bekräfta det innan du återställer det. Du kan också välja vilka objekt som ska återställas selektivt eller alla samtidigt. Klicka på "Återställ" -knappen för att återställa data till din iPad.
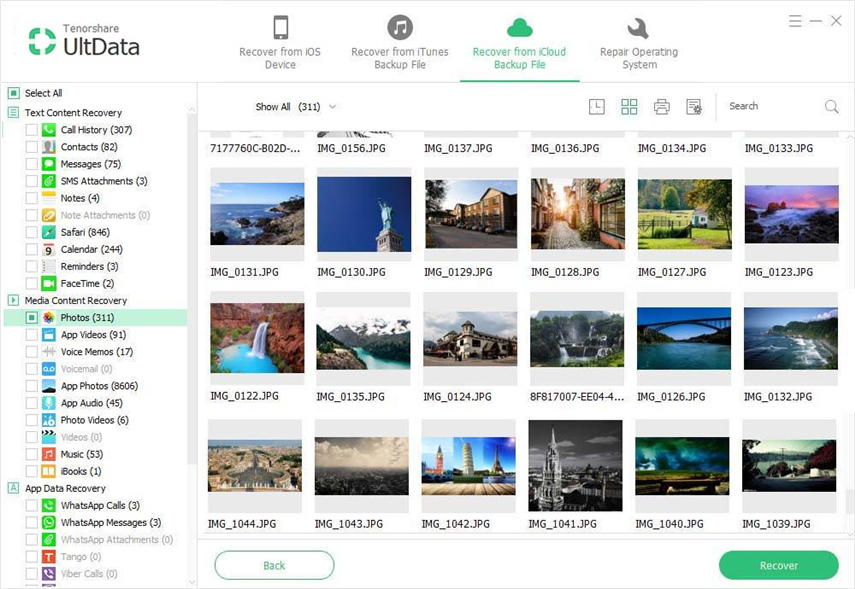
Idag fick du veta hur du återställer iPadfrån iCloud-säkerhetskopia. Det bästa sättet att återställa din iPad är att använda UltData - iOS. Det här verktyget stöder mer än 20 filtyper som https://www.tenorshare.com/ios-data-recovery/how-to-get-contacts-back-on-iphone.html, https: //www.tenorshare. com / ipad / återställa-borttagen-imessage-ipad.html, https://www.tenorshare.com/iphone-recovery/recover-deleted-call-history-on-iphone.html, https: //www.tenorshare. com / ios-data-återställning / återställning-borttagna-anteckningar-på-iphone.html, videor, foton, safari-bokmärke, App-foton, App-dokument och bilagor, App-videor, https: //www.tenorshare.comwhatsapp/recover- delete-whatsapp-bilder.html och många fler. Den är kompatibel med senaste iOS-version 12 och alla modeller av iPhone, iPad och iPod. Du kan återställa alla objekt antingen selektivt eller alla samtidigt.
Låt oss veta i kommentarsektionen vad tycker du om det här verktyget och vad är den bästa funktionen du gillade med det här verktyget?


![[Full guide] Hur man synkroniserar iPhone Music med iTunes](/images/transfer-music/full-guide-how-to-sync-iphone-music-to-itunes.jpg)