[Full guide] Hur man aktiverar skärmtid på iOS 12
Vid WWDC 2018 har Apple introducerathelt ny iOS 12 för iPhone / iPad och tillsammans med den har de också utvecklat vissa unika funktioner och visat dem för världen. En sådan spännande funktion är skärmtid. Det är ett helt nytt attribut för iOS 12 som i grund och botten avlägsnar oönskade distraktioner och buller när du använder din enhet och i sin tur ger dig mer betydande enhetsanvändning. Enligt oss kommer det i grund och botten att hjälpa användare att spendera och övervaka tid och kontrollera sina respektive enheter mycket lättare. Det kommer också med underfunktioner som är kända för att hjälpa föräldrar att hantera skärmtid för barn, sätta tidsgränser för appar och en hel del andra saker. Så här tar vi ett dyk in i världen av skärmtid för iOS 12 i artikeln för att hjälpa dig att veta det bättre.
Del 1: Vad är skärmtid?
Som diskuterats är skärmtid mer en nyplattform än en enkel funktion. Och det är inte bara en enda funktion; det kommer med olika underfunktioner som hjälper dig att styra din egen enhet enkelt och mer medvetet. Huvudfokus för skärmtid är aktivitetspanelen. Det är här där du kan få allt du behöver veta om enhetens användningsmönster och som inkluderar tidsbruk för din enhet, tid till appar, den tid på dagen du använder din enhet och detaljer om varje och varje app du öppnade osv ... Du kommer att se en detaljerad stapeldiagram över alla saker i genomsnitt för en sammanfattning varje vecka och varje månad. Så för att göra det lättare för dig är här de viktigaste sakerna som utgör skärmtid.
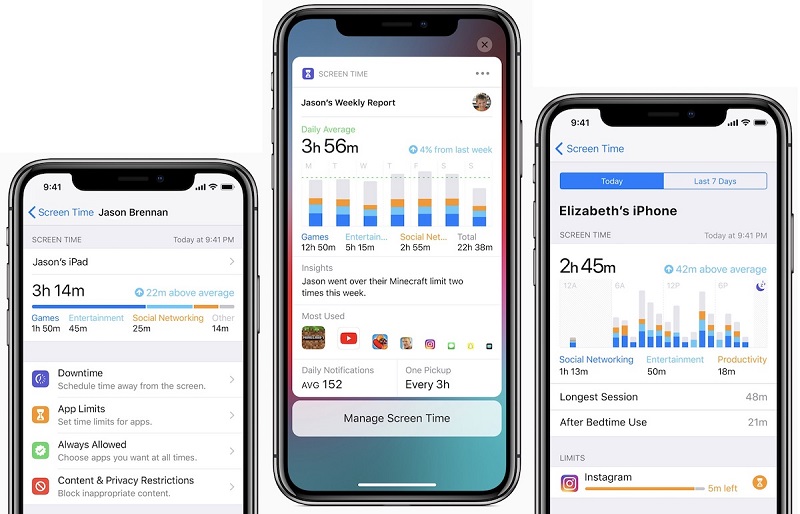
Driftstopp:
Stopptid är en funktion i skärmtid som kanhjälper dig att ställa in ett vanligt schema för att stänga av extra brus på din iPhone / iPad. Det kommer i princip att skicka din iPhone utanför gränserna genom att endast tillåta dina godkända appar och telefonsamtal. Du kan ge start- och sluttid för aktivering av nedetid och det kommer att fortsätta att arbeta varje dag när det är aktiverat. Det finns också ett alternativ "Ignore Limit" om du vill ignorera gränsen för den specifika dagen.
Appgränser
Som namnet antyder begränsar appen i skärmtidbegränsar användningen av dina appar. Det är väldigt likt nedetid, den enda skillnaden är att appgränsen kan begränsa användningen under en viss tid och inte en viss tid på dagen. Det finns en subtil skillnad och du kan välja vissa appkategorier. Även här kan du "Ignorera gränsen" när du får en snabb "tidsgräns uppnådd".
Föräldrakontroll för skärmtid
Skärmtid kommer också med iPhone Parentalkontroller och det betyder att det inte bara är för dig utan också för dina barn. Med föräldrakontroll kan du nu se och övervaka vad dina barn gör med enheten. Du kan se vad de gör med enheterna, vilka appar de ska och hur mycket tid de spenderar på enheterna och även vilken tid de använder dem. Och med Family Sharing aktiverat kan du få en veckarapport om alla dessa saker på din instrumentbräda. Med detta kan du begränsa, schemalägga och godkänna appgränser och driftstopp på distans.
Restriktioner för innehåll och integritet
Begränsning av innehåll och integritet var redannuvarande tidigare men nu flyttas den till skärmtid. Innehållsförbud är en fantastisk funktion eftersom föräldrar helt kan blockera åtkomst till musik, nyheter, samt ställa åldersgränser för TV-program och filmer och till och med böcker. Appar omfattas också av denna begränsning, eftersom användare enkelt kan sätta gränser för applikationer baserade på åldersgrupper. Vuxna webbplatser blockeras automatiskt. Manuell inmatning av tillåtna eller tillåtna webbplatser direkt i Safari finns också. Apple inkluderade också vissa kontroller för att blockera Siri från oönskad sökning på webben och begränsar också uttryckligt språk. Andra begränsningar inkluderar en begränsning av konton, begränsade lösenord, begränsad mobildata, begränsad skärminspelning, multiplayer-spel och volymgränser etc.
Del 2: Hur man använder skärmtid i iOS 12 iPhone / iPad?
Så för att använda alla ovanstående funktioner i skärmtid måste du ha skärmtid aktiverad på din enhet. Och konfigurera sedan alla dessa underfunktioner, en efter en, enligt ditt krav.
Aktivera skärmtid på iPhone och iPad
Som standard har skärmtid aktiverat iOS 12 men i fall det är av är det här hur du aktiverar det.
1. Gå till Inställningar på iPhone och tryck på fliken Skärmtid
2. Tryck nu på funktionen Aktivera skärmtid
3. Du har två alternativ att välja mellan. Använd funktionen som förälder eller som en vanlig användare.
4. Klicka nu på Fortsätt.

Ställ in ett lösenord för skärmtid på iPhone och iPad
För att förhindra andra att använda skärmtid och göra ändringar i dina befintliga skärmtidinställningar måste du ange en skärmtidskod. För det:
1. Klicka på "Använd skärmtidskod".
2. Sätt nu in ett nytt lösenord och tryck på Bekräfta.
Så här ställer du in skärmtid iOS 12.
Obs!
Glömt skärmtidskod på iPhone? 4uKey - iPhone Backup Unlocker ger dig det enklaste sättet att återställa lösenord för skärmtid utan dataförlust.
Inställning av driftstopp:
Kommer nu att ställa in driftstopp, som diskuteratsovan är det i grunden en schemaläggningsfunktion som kan hjälpa användare att minska distraktioner genom att bara välja de appar och telefonsamtal som krävs. Så här aktiverar du det i iOS 12:
1. Gå till Inställningar på iPhone och gå sedan till skärmtid.
2. Navigera till stilleståndstid och placera skärmtidskod som du skapade just nu och slå på driftstopp med hjälp av brytaren.

3. Klicka nu på Start för att ställa in tiden och klicka sedan på Avsluta för att ställa in tidsgränsen.

När driftstopp fungerar kommer du att märka dinHemskärmen för att bli mörkare och endast de godkända applikationerna kommer att markeras. Om du försöker öppna någon annan app än de godkända apparna kommer du att få ett meddelande "Time Limit Reached". Du kan ignorera det genom att trycka på Ignore Limit och genom att ange din skärmtidskod. Du kan lägga till tillåtna appar med hjälp av den medföljande gröna plusknappen och också ta bort appar med den röda knappen och välja Alltid och avsluta den med ditt lösenord. När du ser startskärmen lysa upp normalt, är det när drifttiden är klar.
Ställ in appgränser:
Du kan ställa in appgränser med hjälp av skärmenTid och förhindra användning såväl som överanvändning av appar genom att sätta gränser. Du kan begränsa en viss kategori av applikationer under en begränsad tid med hjälp av appgränser. Så här gör du:
1. När du har öppnat skärmtid enligt ovanstående metod klickar du på appgränser och anger lösenord.
2. Klicka nu på Lägg till gräns.
3. Välj appkategorier som socialt nätverk, fitness, utbildning, spel, hälsa osv och tryck på Lägg till.
4. Nu måste du ställa in en tidsgräns för de valda appkategorierna.

Tänk på att appgränser återställs vid midnattvarje dag. Så det kommer att finnas en varningsmeddelande för att påminna dig om det. När det är över får du samma "Time Limit Reached" -varning och du kan ignorera detta genom att trycka på "Ignore Limit". Nu vet du hur du begränsar skärmtiden med App Limits.
Ställ in innehåll och integritetsbegränsning:
Du kan använda den här funktionen för att i princip anpassa och blockera oönskat innehåll när det behövs. Det är en mycket användbar funktion och det är så du kan ställa in det:
1. När du har öppnat skärmtid från inställningar, välj alternativet "Innehåll och integritetsbegränsningar" och ange på liknande sätt skärmtidskod.
2. Slå nu på innehåll och integritet med hjälp av den angränsande växeln.

När det har konfigurerats framgångsrikt kan du nu göra detnödvändiga förändringar helt baserat på dina behov. Du kan begränsa nästan allt från speciellt innehåll till appköp, iTunes-köp och en hel del andra saker som inkluderar appar, volymgräns, uttryckligt språk, Stör inte osv.
Ställ in föräldrakontroll och familjedelning:
Skärmtid Föräldrakontroll är en fantastisk funktionpå iOS 12. Det kan hjälpa dig att spåra och övervaka användningen när dina barn använder någon iOS-enhet. Och med familjedelning kan du enkelt spåra flera iOS-enheter. Så här ställer du in:
1. När du öppnar skärmtid för första gången hittar du alternativet "Ställ in som förälder". Knacka på det!
2. Nu följer du bara anvisningarna på skärmen för att anpassa alla funktioner i skärmtid, nämligen appgränser, drifttid, innehåll och integritet och skapa en överordnad lösenordskod

Alternativt, om du vill fjärrhantera många enheter som är anslutna via iCloud och Family Sharing, gå bara till Inställningar och ange ditt namn. Navigera nu till familjedelning och tryck på skärmtid.
När du har skapat familjedelning kan du göra detSkärmtid fungerar sömlöst över alla iOS-enheter, du och din familj äger. Så du behöver inte oroa dig för att anpassa varje iOS-enhet du har, bara finjustera en iPhone och varje enhet kommer att konfigureras samtidigt när de är anslutna till iCloud via familjedelning. Du kan se alla data under skärmtid > Alla enheter> Enheter.

Så detta är hur man använder skärmtid i iOS 12 och aktiverar även skärmtid på iPhone.
Slutsats
Apple har beaktat att hjälpa digövervaka idén om hur mycket tid du spenderar på enheter och för att uppnå att de har utvecklat skärmtid. Fördelarna med skärmtid är enorma och särskilt för barn är det en fantastisk funktion från Apple. Men du kan också få problem som att skärmtid inte fungerar, familjens delning skärmtid fungerar inte, Screentime-gräns fungerar inte. Och om du har glömt lösenord för skärmtid på iPhone / iPad, hänvisa till 4uKey - iPhone Backup Unlocker för att ta bort skärmtidens lösenord direkt utan att återställa enheten.


![[Full guide] Hur man synkroniserar iPhone Music med iTunes](/images/transfer-music/full-guide-how-to-sync-iphone-music-to-itunes.jpg)


![[Full guide] Så här löser du iOS 12 Inga meddelandefel](/images/ios-12/full-guide-how-to-solve-ios-12-no-notifications-error.jpg)



