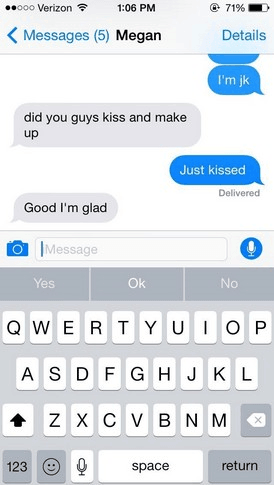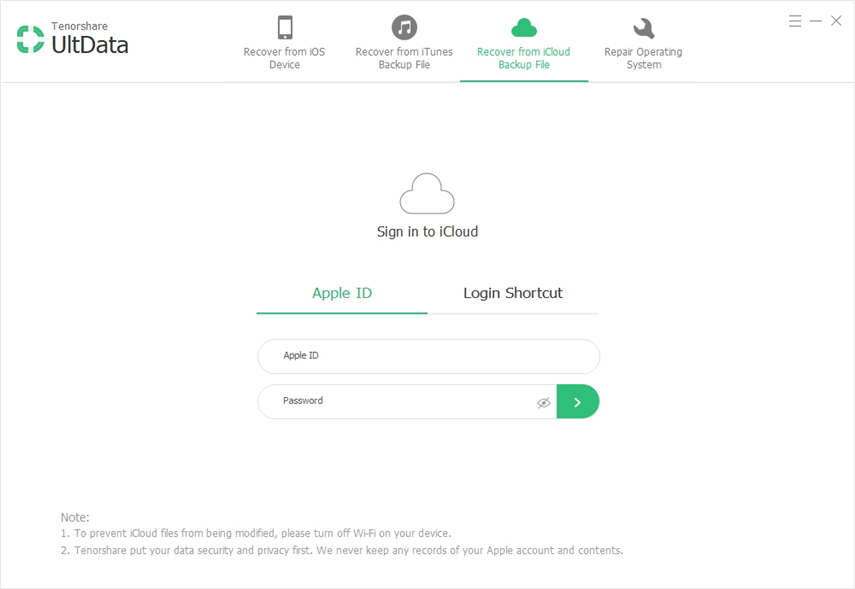Så här får du tillgång till iCloud-bilder på iPhone / iPad / iPod (iOS 12 ingår)
Att lagra dina foton i iCloud är ett av sättenDu kan skydda dem mot hotet om dataförlust. När du tappar dem genom oavsiktlig radering eller på annat sätt kan du enkelt få tillbaka dem genom att helt enkelt återställa säkerhetskopian. Men vad händer om du inte vill återställa säkerhetskopian men du fortfarande behöver hämta fotona från iCloud till din iPhone?
I den här guiden kommer vi att dela med dig hur du får åtkomst till iCloud-foton på iPhone på två olika sätt. På det här sättet har du ett val på hur du får tillbaka dina iCloud-foton på enheten.
- 1. Tvåvägs åtkomst till iCloud-foton på iPhone
- 2. Hur du laddar ner iCloud Photos selektivt till din PC / Mac med UltData
- 3. Hur du får åtkomst till iCloud-foton från datorn via iCloud.com
1. Tvåvägs åtkomst till iCloud-foton på iPhone
Det finns två enkla sätt du kan komma åt iCloud-foton på din iPhone; med Photo Stream eller återställa en iCloud Backup till din enhet. Så här använder du dessa två metoder:
1. Photo Stream
Photo Stream ger dig tillgång till foton på allaenheter som har synkroniserats med samma iCloud-konto. Det är dock viktigt att notera att kvaliteten på de foton du får på din iPhone efter att du har aktiverat Photo Stream kanske inte är samma som det ursprungliga fotot.
För att aktivera Photo Stream, gå till Settings> Your Name> iCloud> Photos och slå sedan på "Photo Stream".

2. Återställ iCloud säkerhetskopia
Ett annat sätt att få dina iCloud-bilder på igeniPhone är att helt enkelt återställa iCloud-säkerhetskopian. Den här processen hjälper dig att få tillbaka dina foton på enheten men det kan raderas en del av data på enheten som inte ingick i säkerhetskopian du vill återställa. Följ dessa enkla steg för att återställa en iCloud-säkerhetskopia:
- Steg 1: Börja med att radera allt innehåll och inställningar. Du kan göra det genom att gå till Inställningar> Allmänt> Återställ och sedan på "Radera alla innehåll och inställningar." Ange ditt lösenord när du uppmanas att slutföra processen.
- Steg 2: Detta tar dig till installationssidan. Följ instruktionerna på skärmen och tryck sedan på "Restore from iCloud Backup.
- Steg 3: Logga in och välj säkerhetskopieringsfilen med de foton du vill återställa. Håll enheten ansluten till Wi-Fi tills processen är klar.

2. Hur du laddar ner iCloud Photos selektivt till din PC / Mac med UltData
Återställning av en iCloud-säkerhetskopiering tillåter dig intevälj bara de foton du behöver. Du kan bara återställa hela säkerhetskopian, vilket utan tvekan påverkar andra typer av data på enheten. En bättre lösning skulle vara att använda ett verktyg som https://www.tenorshare.com/products/iphone-data-recovery.html som tillåter dig åtkomst till din iCloud reservfil så att du selektivt kan komma åt och ladda ner bara de bilder du behöver .
Så här använder du programmet för att komma åt iCloud-foton på din PC eller Mac: följ dessa mycket enkla steg:
Steg 1: Installera UltData på din dator och starta programmet. I huvudfönstret klickar du på "Återställ från iCloud säkerhetskopieringsfil" och loggar in på ditt iCloud-konto.

Steg 2: En inloggad, välj iCloud-backupfilen som innehåller de bilder du vill komma åt och i nästa fönster väljer du "Kamerarulle & video" och "Appfoton" som typen av filer du vill ladda ner. Klicka på "Nästa" för att fortsätta.
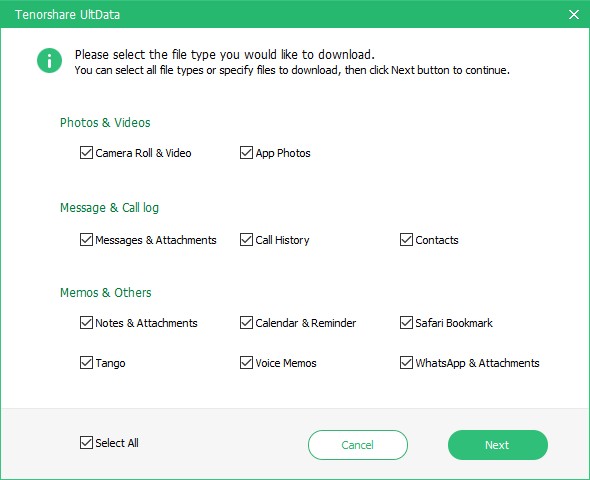
Steg 3: Vänta medan programmet laddar ner bilderna. När nedladdningen är klar, förhandsgranska bilderna och välj de som du vill spara på din dator. Klicka på "Återställ" för att välja en plats för att spara bilderna.

3. Hur du får åtkomst till iCloud-foton från datorn via iCloud.com
Du kan också välja att använda iCloud.com på din Windows-dator för att komma åt iCloud-fotona. Så här gör du:
- Steg 1: Gå till https://support.apple.com/sv-in/ht204283 för att ladda ner iCloud för Windows och installera det på din dator. Du kanske måste starta om din dator för att slutföra installationen.
- Steg 2: Starta iCloud för Windows. Se till att "Foton" är aktiverat och klicka sedan på "Alternativ".
- Steg 3: Se till att iCloud Photo Library också är aktiverat och klicka sedan på "Done".
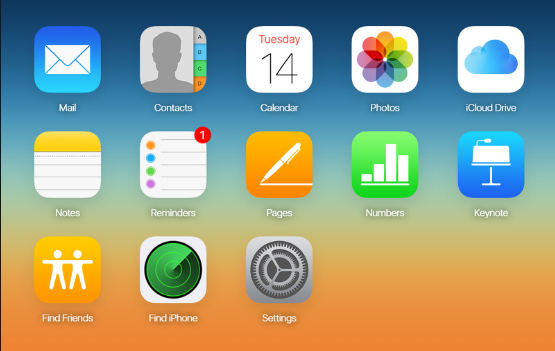
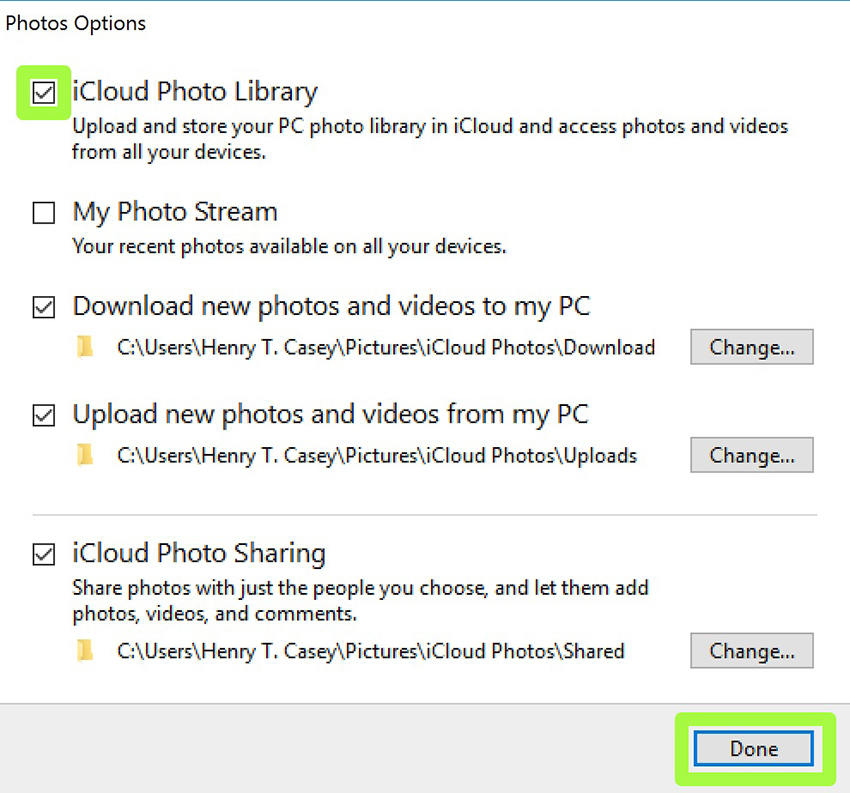
När synkroniseringen är klar kan du se iCloud Photos i respektive mapp på din PC.
Sammanfattning:
Ovanstående lösningar är alla utformade för att hjälpa dig få tillgång till dina iCloud-foton. Låt oss veta i kommentarerna nedan, vilken som fungerade bäst för dig och varför.