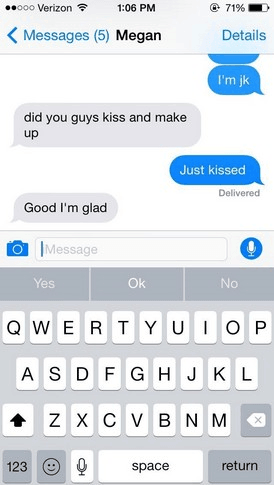3 enkla alternativ för säkerhetskopiering av iPhone-kontakter, foton, meddelanden till Mac (Yosemite ingår)
För många av oss är iPhone-kontakter, foton, textmeddelanden och andra filer betyder mycket. För att hålla dessa data säkra är det bästa sättet att göra en säkerhetskopia av dem, så att du kan vara säker på att dina tidigare data kan återställas. Den här artikeln ger dig tre alternativ att säkerhetskopiera iPhone-kontakter, textmeddelanden, foton till Mac. Förhoppningsvis kan du hitta den mest lämpligaatt säkerhetskopiera din iPhone 5s, iPhone 5c, iPhone 5, iPhone 4S, iPhone 4 och andra modeller innan jailbreak, iOS-uppdatering och andra scenarier som kan orsaka att du förlorar iPhone-data.
Alternativ 1. Säkerhetskopiera iPhone-kontakter, foton, meddelanden till Mac med iCloud
iCloud kan säkerhetskopiera alla dina inköp från iTunes Store och data som meddelanden, fotokontakter. Säkerhetskopian är inte synlig på iCloud, bara återställbar för din iPhone.
Fördelen med att säkerhetskopiera med iCloud är dendet är till stor del automatiserat och kan hända trådlöst. Nackdelen är att Apple bara ger dig 5 GB utrymme gratis, så om du behöver mer utrymme måste du betala för det. Om du inte är nöjd med iCloud-säkerhetskopiering, så introducerar vi dig iPhone Data Recovery for Mac i alternativ 3. Med detta verktyg kan du säkerhetskopiera kontakter, SMS, bilder från iPhone till Mac inom tre steg.

För att säkerhetskopiera med iCloud måste du:
- 1). Öppna appen Inställningar på din startsida.
- 2). Välj iCloud> Storage & Backup.
- 3). Skjut iCloud Backup-knappen till On.
Din enhet säkerhetskopierar automatiskt när den är ansluten till en strömkälla och ett trådlöst nätverk.
Alternativ 2. Säkerhetskopiera iPhone-kontakter, foton, meddelanden till Mac med iTunes
Genom att göra en säkerhetskopia via iTunes kommer du att spara alla dina inställningar, kontakter, appdata, meddelanden och kamerarullfoton. Det kommer inte att säkerhetskopiera någon synkroniserad musik, videor eller podcasts.
Det är ganska lätt att säkerhetskopiera med iTunes, och vi har täckt hur vi säkerhetskopierar iPhone med iTunes i tidigare inlägg. Du kan kontrollera det här inlägget för mer information.
Alternativ 3. Säkerhetskopiera iPhone-kontakter, foton, meddelanden till Mac med iPhone Data Recovery för Mac
Säkerhetskopiering med iCloud och iTunes gör det bara för digför att återställa säkerhetskopian vid iPhone-datahändelser. Dessutom måste du ta hänsyn till det begränsade utrymmet och typerna av säkerhetskopierade filer. Om du är intresserad av att säkerhetskopiera dina iPhone-data till den lokala enheten på Mac kan du ta en titt på iPhone Data Recovery for Mac som också kan användas som ett iPhone-backupverktyg.
Detta användarvänliga verktyg gör det enklare att säkerhetskopierasamtalshistorik, anteckningar, meddelanden, kontakter, röstmemo och till och med Safari-bokmärken från iPhone till Mac. Stegen nedan beskriver hur du kopierar iPhone-kontakter, foton, textmeddelanden till Mac med det här verktyget.

- 1). Ladda ner och installera iPhone Data Recovery för Mac på din dator. Anslut sedan iPhone till samma dator och starta programmet.
- 2). Skanna iPhone och förhandsgranska för att välja filer du vill säkerhetskopiera.
- 3). Välj en sökväg för att spara reservmeddelanden, kontakter och foton i en mapp på Mac.
Nu är dina iPhone-data säkra från oförutsägbaraförstörelse. Personligen föredrar jag att säkerhetskopiera med iPhone Data Recovery för Mac eftersom jag selektivt kan säkerhetskopiera all data eller specifik typ av data till Mac istället för att säkerhetskopiera all data med iTunes-säkerhetskopia. Dessutom, efter nedladdning finns det ingen anledning att ha WiFi-anslutning för att slutföra säkerhetskopian, vilket skiljer sig från att säkerhetskopiera med iCloud.