Hur du fixar iCloud-säkerhetskopiering och återställer inte foton
"Foton är inte återställs från iCloud backup. Hur kan jag extrahera fotona manuellt själv? "
"Varför gick inte mina foton tillbaka när jag återställde min telefon med min iCloud-säkerhetskopia.?"
Vi har upptäckt att vissa användare hade problemetatt iCloud-säkerhetskopian inte återställde foton som förväntat. Det här problemet kan faktiskt enkelt lösas. Innan vi tar metoder nedan, finns det några saker du bör kontrollera först: Använder du samma iCloud-konto? Är din iPhone eller iPad ansluten till Wi-Fi? Inkluderar iCloud-säkerhetskopiering bilder du vill återställa? Om alla svar är Ja, fortsätt att läsa och lära dig hur du fixar iCloud kommer inte att återställa foton.
Lösning 1: Kontrollera om iCloud Photos Library är på
Gå till Inställningar> Ditt namn> iCloud> Foton pådin gamla enhet och se om du har aktiverat iCloud Photo Library. Om alternativet är på har dina foton och videor redan laddats upp i iCloud istället för iCloud-säkerhetskopiorna. Därför kan du inte återställa foton från iCloud backup.

För att lösa detta problem behöver du bara sätta på iCloud Photo Library efter att du har återställt din nya enhet, och fotona börjar ladda ner om de är anslutna till Wi-Fi-nätverk.
Lösning 2: Återställ foton med iTunes Backup
Om fotona ingår i iCloud-säkerhetskopian, och du inte hittar dem på din iPhone efter återställning, har du en alternativ lösning att återställa med iTunes, som fungerar på samma sätt.
Om du installerar en ny iPhone / iPad väljer duÅterställ från iTunes-säkerhetskopian från skärmen App & Data och anslut sedan enheten till iTunes. Se till att du väljer en rätt säkerhetskopia som innehåller dina önskade bilder.

För begagnad enhet, anslut din enhet med iTunes och gå till Sammanfattning> Återställ säkerhetskopiering och välj en säkerhetskopia. Vänta tills hela återställningsprocessen är klar.

Lösning 3: Ladda ner iCloud-foton till iPhone
Om foton inte återställer från iCloud och du är säker på att de har laddats upp till iCloud, här är ett enkelt trick att lägga till iCloud-foton till din iPhone.
Öppna icloud.com på din dator och logga in med samma Apple ID som din iOS-enhet. Välj sedan Foton från den visade menyn. Du ser alla synkroniserade bilder.

Från det högra hörnet kan du hitta en nedladdningikon, som låter dig ladda ner fotona från iCloud till datorn. Efter det kan du antingen använda Airdrop eller någon överföringsprogramvara från tredje part som Tenorshare iCareFone för att överföra filer tillbaka till din iPhone / iPad.
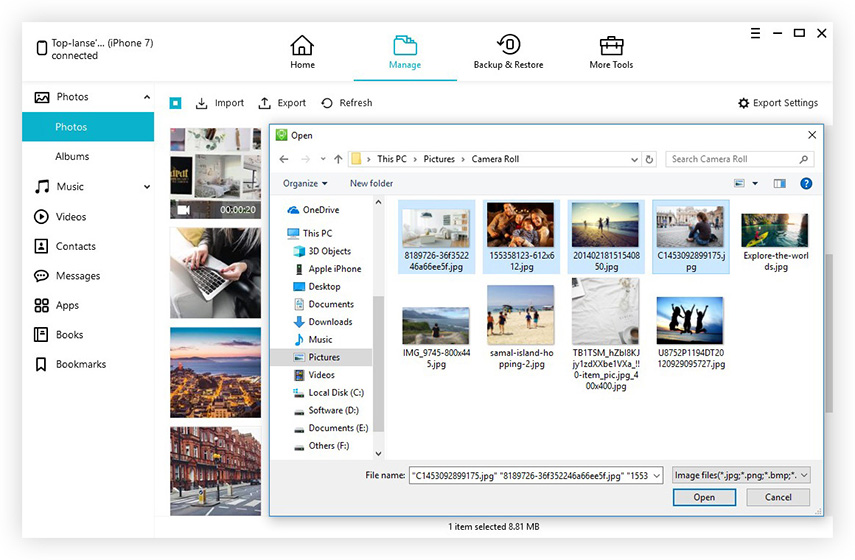
Lösning 4: Extrahera foton från iCloud Backup [iOS 12 och Ny iPhone som stöds]
För användare som vill återställa raderade foton fråniCloud backup, vi erbjuder nu ett bättre val, det är Tenorshare iPhone Data Recovery, som stöder användaren att direkt extrahera och få åtkomst till iCloud backup-filer. Med det kommer du inte att bli besvärad av foton som saknas efter återställning från iCloud backup. spännande sak med iPhone Data Recovery är att du bara kan återställa foton utan att påverka befintlig data.
Nedan visar jag dig steg för steg om hur du använder iPhone Data Recovery.
Steg 1: Ladda ner och installera den här programvaran på din PC eller Mac och anslut till iPhone / iPad.
Steg 2: Välj Återställ från iCloud säkerhetskopieringsfiler på toppmenyn och logga in med samma Apple ID.

Steg 3: Välj en säkerhetskopia och filtyp som du vill återställa. Låt oss här kolla Camera Roll & Video, App Photos.

Steg 4: Det tar en stund att extrahera din säkerhetskopia och när den är klar kan du se alla bilder, antingen raderade eller fortfarande befintliga, visas för ytterligare återställning. Välj alla eller vissa bilder du vill återställa och klicka på Återställ-knappen för att exportera till din PC.

På liknande sätt kan du använda Tenorshare iCareFone eller andra verktyg för att få tillbaka bilder på iPhone.
I slutet
När du har läst det här inlägget bör du lära dig hur du gör dethantera iCloud backup inte återställa bilder? Egentligen behöver du inte brottas med iCloud hela tiden när det inte fungerar, andra alternativ som iTunes eller iPhone Data Recovery kan också göra jobbet perfekt. Pröva bara dem!


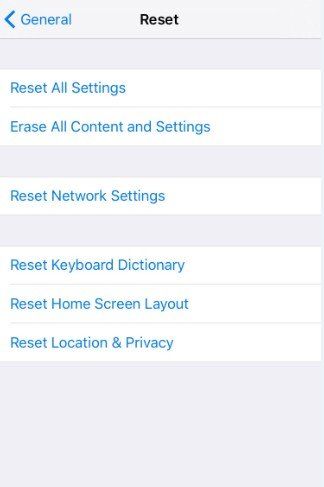
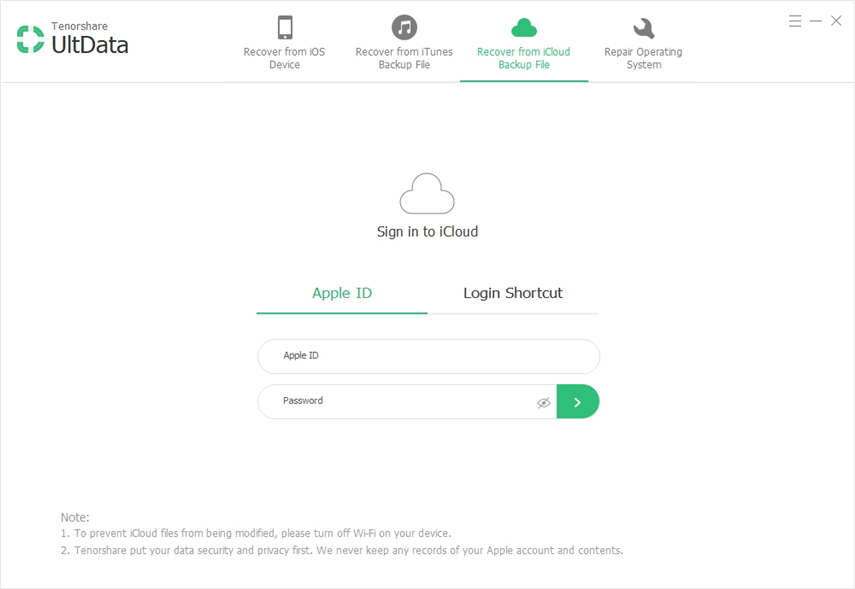




![[Löst] Hur man fixar iCloud Restore Stuck vid uppskattning av återstående tid](/images/icloud-tips/solved-how-to-fix-icloud-restore-stuck-on-estimating-time-remaining.jpg)
