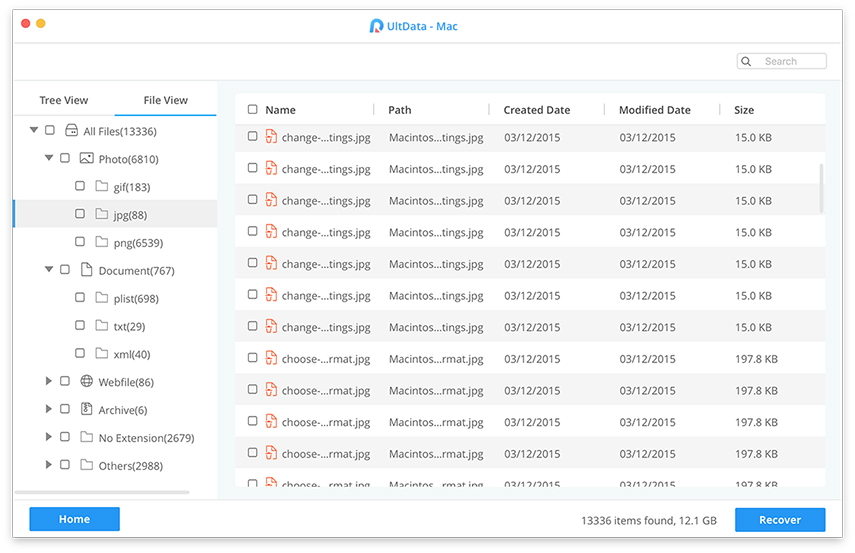Hur nedgraderar macOS Sierra till El Capitan
En av de många förmånerna Mac-användare som Windowsanvändare skulle aldrig föreställa sig att få en gratis OS-uppgradering. Varje gång Apple släpper den senaste och bästa macOS, kommer de alltid med en prislapp på noll dollar. Det är därför antagandet av det senaste macOS alltid går igenom taket. Vem skulle kunna motstå det bästa operativsystemet på planeten gratis för sina Mac-datorer?
Men tyvärr betyder inte den senaste och bästa macOS alltid det bästa för din maskin, särskilt om din maskin är gammal.
Även om din maskin fortfarande är kompatibel medden senaste macOS High Sierra, ju äldre din Mac är, desto mer belastning från macOS måste den tåla. Det är därför det är förståeligt att vissa människor med äldre Mac-maskiner kanske vill nedgradera Sierra till El Capitan, eller från High Sierra till Sierra.
Hur nedgraderar du dina MacOS? Och vad händer om du inte har Time Machine-säkerhetskopior som hjälper dig?
Gå ner en version
Det enklaste sättet att nedgradera är att använda säkerhetskopian som du har i din Time Machine, och vi kommer att diskutera det senare. Men om du inte har en kan du använda processen som beskrivs nedan.
Stegen som vi ska diskutera kommer att varamer eller mindre samma även under olika macOS. Det skulle vara små skillnader i detaljer, men de är inte nödvändiga. Så oavsett om du nedgraderar från Sierra till El Capitan eller från High Sierra till Sierra eller lägre, vänligen skriv en utskrift eller läs den här diskussionen på en annan enhet så att du kan göra stegen medan instruktionerna är till hands.
Steg 1: Säkerhetskopiera din nuvarande macOS
Eftersom nedgradering raderar det nuvarande macOShelt och hållet, inklusive filerna, programmen eller dokumenten, är det klokt att säkerhetskopiera dina viktiga filer innan du påbörjar processen. Använd extern hårddisk eller molnbaserade lagringstjänster som Dropbox, OneDrive eller iCloud.
Steg 2: Skapa startbar enhet från föregående macOS
Om du nedgraderar från Sierra till El Capitan, behöver du en startbar enhet från El Capitan till hands. Men om du nedgraderar från High Sierra, behöver du Sierra.
Ladda ner installationsprogrammet från AppStore och använd hjälp från DiskMaker X-programmet för att skapa den startbara disken.
Steg 3: Radera aktuellt macOS
Nu är det dags att radera macOS som för närvarande är installerat på din dator. Om du nedgraderar från Sierra till El Capitan är det dags att radera Sierra. Här är stegen.
- 1. Anslut din Mac till internet via Wi-Fi eller Ethernet.
- 2. Klicka på Apple-ikonen i skärmens övre vänstra hörn.
- 3. Välj Omstart från rullgardinsmenyn.

- 1. Håll ner Kommando + R, och håll kvar tangenterna tills din dator startar om.
Detta sätter din dator i återställningsläge. - 2. Klicka på Diskverktyg i OS X Utilities-väljaren.
- 3. Klicka på Fortsätta.

- 1. Välj din Startdisk.
- 2. Klicka på Radera -fliken högst upp i fönstret.

- 1. Ange ett namn på filen som ska förstöras (som macOS High Sierra eller något).
- 2. Välj Mac OS Utökat (Journaliserat) från formatlistan.
- 3. Klicka på Radera.

När processen är klar avslutar du Disk Utility från rullgardinsmenyn i det övre vänstra hörnet på skärmen för att gå tillbaka till OS X Utilities-väljaren.
Steg 4: Installera om den tidigare versionen av macOS
Efter att ha utplånat din nuvarande MacOS-installation,måste du installera om den tidigare versionen av macOS. Om du nedgraderar från Sierra till El Capitan är det dags att installera El Capitan. Du måste ha din USB-installation ansluten.
- 1. Anslut din Mac till internet via Wi-Fi eller Ethernet.
- 2. Klicka på Apple-ikonen i skärmens övre vänstra hörn.
- 3. Välj Omstart från rullgardinsmenyn.

- 1. Håll ner Alternativ medan datorn startar om. Detta skickar dig till alternativet att välja en startdisk.
- 2. Välj macOS El Capitan (eller vad macOS du vill installera) från listan med startdiskalternativ och det kommer att börja installera på din Mac.
- 3. Klicka på Fortsätta i installationsfönstret.
Följ bara processen, och när den är klar kommer du att ha din nyinstallerade Mac-dator redo att rulla.
Det enklaste sättet att nedgradera till Mac OS X EI Captitan
Om du har en nylig säkerhetskopia av din Mac kan du kringgå den ganska komplicerade processen för att återgå till EI Captain.
- 1. Anslut din Mac till internet via Wi-Fi eller Ethernet.
- 2. Klicka på Apple-ikonen.
- 3. Välj Omstart från rullgardinsmenyn.
- 4. Håll ner Kommando + R när du hör startklockan och fortsätter att hålla tangenterna tills din dator startar om.
- 5. Välj Återställ från Time Machine Backup i OS X Utilities-väljaren.
- 6. Klicka på Fortsätta.

- 1. Klicka på Fortsätta efter att ha läst den viktiga informationen om återställning från en säkerhetskopia.
- 2. Välj Säkerhetskopieringskälla för var din Time Machine-säkerhetskopia lagras.
- 3. Klicka på Fortsätta.
- 4. Välj den senaste MacOS Sierra-säkerhetskopian på enheten.
- 5. Klicka på Fortsätta.

Sedan kommer återställningsprocessen att börja. Det kan ta ett tag, så att du kan luta dig tillbaka och koppla av.
En annan metod för säkerhetskopiering och återhämtning
Apples Time Machine är inte den enda spelaren ifältet för säkerhetskopiering och återställning av data. Ett annat rekommenderat verktyg för jobbet är Tenorshare Data Recovery for Mac. Den här appen är en komplett Mac-dataråterställningslösning för att återställa alla typer av filer från Mac: s hårddisk och andra bärbara enheter som USB-flashenhet, extern hårddisk, SD-kort, iPhone, etc. på macOS eller mac OS X.