Så här fixar du Mac-återställningsläge som inte fungerar
"Jag har OSX 10.8.4. Jag försöker starta i återställningsläget medan jag trycker på cmd + R och det fungerar inte. Om jag startar när jag trycker på Alternativ för att få startdisken får jag bara systemet på min hårddisk. Bör återhämtningsläget också vara där? Mitt Mac-återställningsläge fungerar inte. Vet någon varför Mac Mini inte vann "t start i återställningsläge?"

Mac-användare är stolta över att använda iMac eller MacBook, mensaker går fel ibland. När det går fel kan du använda återställningsläget för att fixa det. Men vad händer om återställningsläget inte fungerar av misstag på MacBook Air / Pro / Mini? I den här riktlinjen kommer du att se hur du fixar Mac-återställningsläge och inte startar med flera alternativ.
Vad är återställningsläge på Mac?
Mac Recovery Mode är ett slags specifikt mönstersom laddar Mac-systemets inbyggda återställningsverktyg från en viss diskpartition som innehåller en återställningsbild tillsammans med en duplicering av OS X-installationsprogrammet. Anta att din Mac inte kunde återställas på något annat sätt, du kan lika gärna prova Återställning Läge för att diagnostisera diskproblem, få hjälp online eller installera versionen av OS X som körts någon gång på din Mac. För att gå in i återställningsläge kan du starta om Mac och trycka på "Kommando + R" när du hör startstämman.

Vad du ska göra när återställningsläge på Mac fungerar inte
MacBook eller iMac Recovery Mode är en underbar startval som gör att du kan återställa Mac. När du inte kan komma in i återställningsläge med Command + R kan du hänvisa till dessa metoder för att fixa Mac-återställningsläget som inte fungerar.
Alternativ 1. Tidsmaskin
Om du har anslutit en extern enhet med säkerhetskopiering av Time Machine kan du använda återställningsläge från det. Detta kan vara det enda sättet att fixa ibland.
Så här använder du Time Machine-säkerhetskopiering.
1. Starta om din Mac och tryck på Alternativ när du hör startmusiken.
2. Montera din Time Machine-enhet och vänta ett tag.
3.Då bör den anslutna Time Machine-enheten vridas.
4.Välj Recovery Drive för att starta Mac.
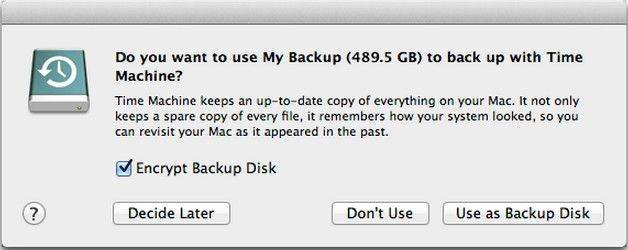
Alternativ 2. Internetåterställning
Om det finns en möjlighet att ansluta din Mac online kan du verkligen försöka återställa Internet. Precis som namnet visar, måste du få din Mac online.
Så här använder du Internetåterställning.
1. Starta om Mac och tryck på "Alternativ" >> "Kommando + R" när du hör startmusiken.
2.Knacka på tangenterna tills du ser ett klotfoto och framstegsfält.
3.Välj rätt trådlös anslutning om du använder Wi-Fi online.
4.Vänta ett tag och följ sedan stegen för att avsluta processen.
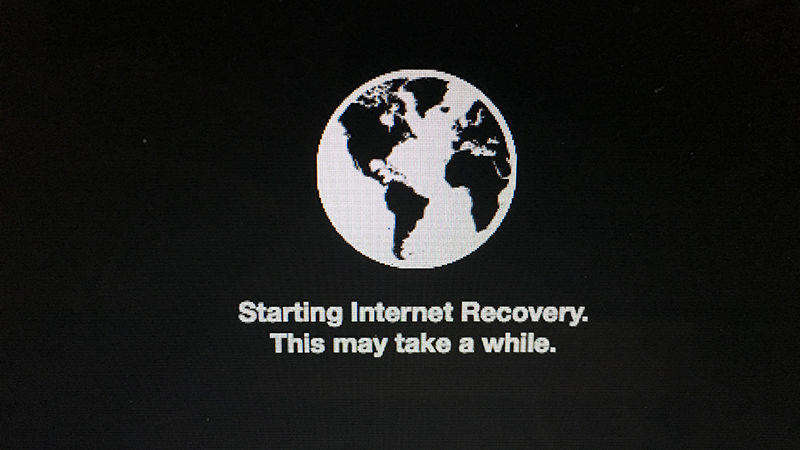
Alternativ 3. Ett verktyg för uppstartbar hårddisk
Det är nödvändigt för alla Mac-användare att förbereda enUSB-minne. Med en sådan borttagningsstation kan du skapa och installera en startbar OS X-installationsenhet och sedan fixa Mac som inte fungerar i återställningsläge.
Så här använder du startbar enhet.
1. Starta om Mac och fortsätt att trycka på "Alternativ" tills du hör ljudet.
2. Anslut din startbara installationsenhet till Mac och välj den från popup-listan.
3.Då startar din Mac om och du kan fixa Mac.
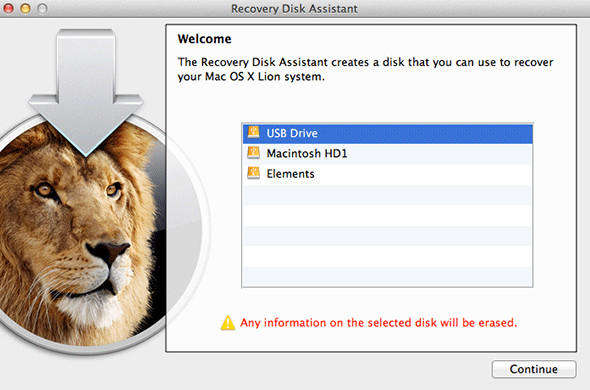
Alternativ 4. Tredjepartslösningar
Det finns gott om backup-mjukvara somCarbon Copy Cloner och SuperDuper. Båda är fina verktyg för att skapa Mac-säkerhetskopior och skapa en komplett kopia för Mac. Även datareprogramvara som Tenorshare Data Recovery for Mac, DiskWarrior, Data Rescue och Disk Drill är tillgängliga. Du kan söka på dem online och försöka rädda din Mac.
Alternativ 5. Installera om OS X
Detta är den sista metoden jag föreslår för er. Så om de andra fortfarande arbetar, bara för att installera om OS X om du någonsin har säkerhetskopierat dina viktiga data tidigare. Sist men inte minst måste du verkligen vara vana vid säkerhetskopieringsdata på Mac.
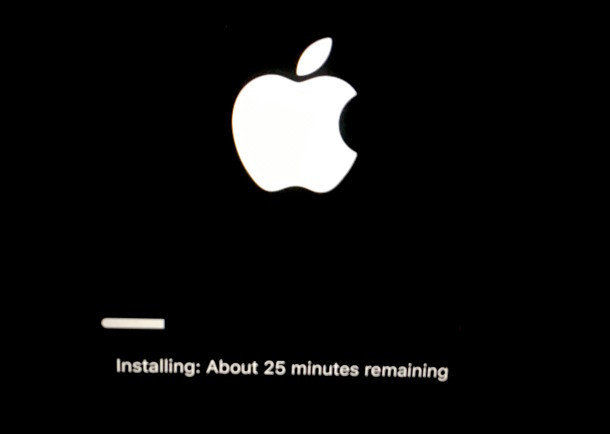
Ytterligare tips du bör känna till:
Faktum är att när du inte kan komma in iåterställningsläge på Mac och du tappar data på Mac, Tenorshare Data Recovery for Mac är dina bättre alternativ för att återställa dem. Det är skickligt att återställa alla typer av filtyper från hårddisk, USB-flash-enhet, SD-kort, extern hårddisk på macOS High Sierra, macOS Sierra, Mac OS X EI Capitan, Yosemite, Mavericks, Mountain Lion, etc.

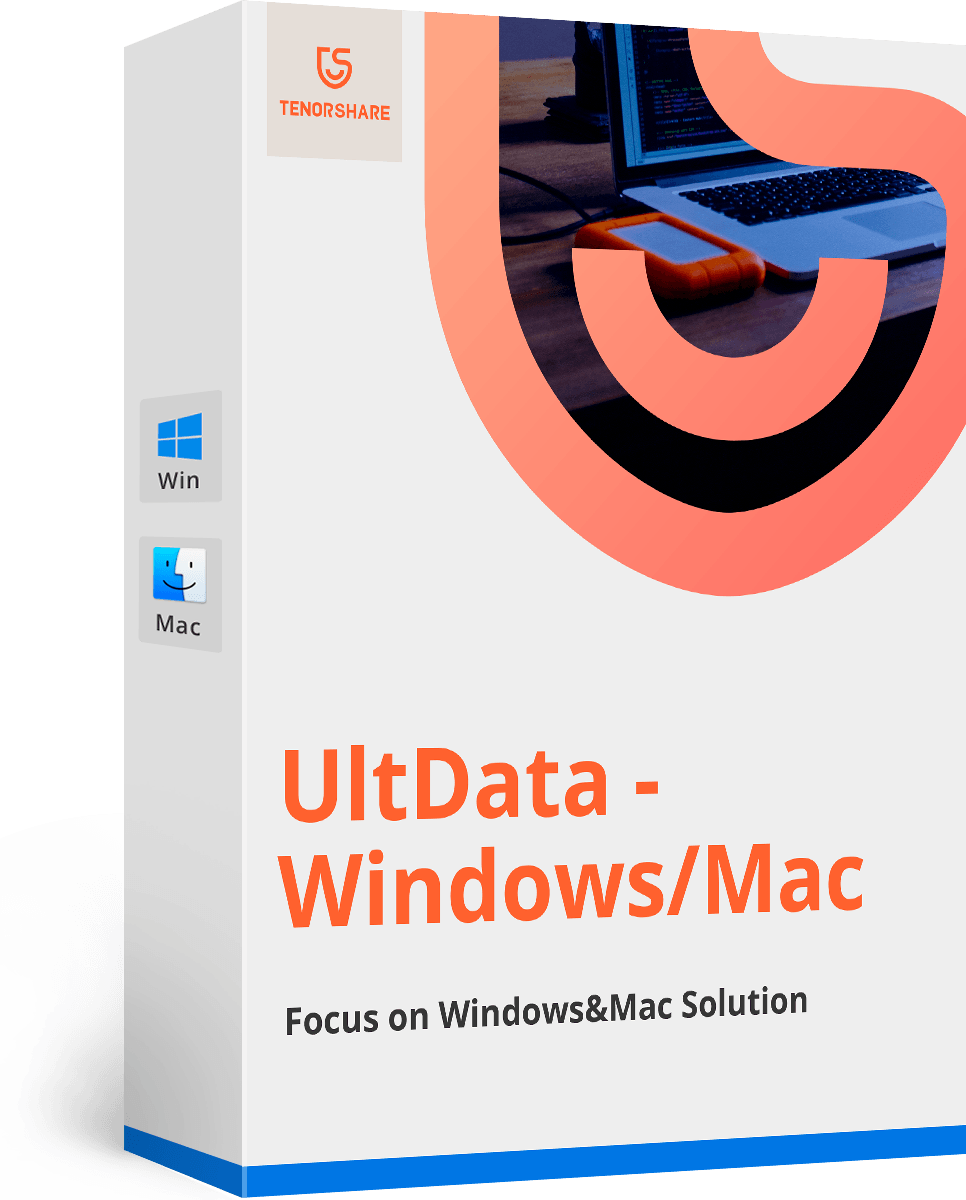


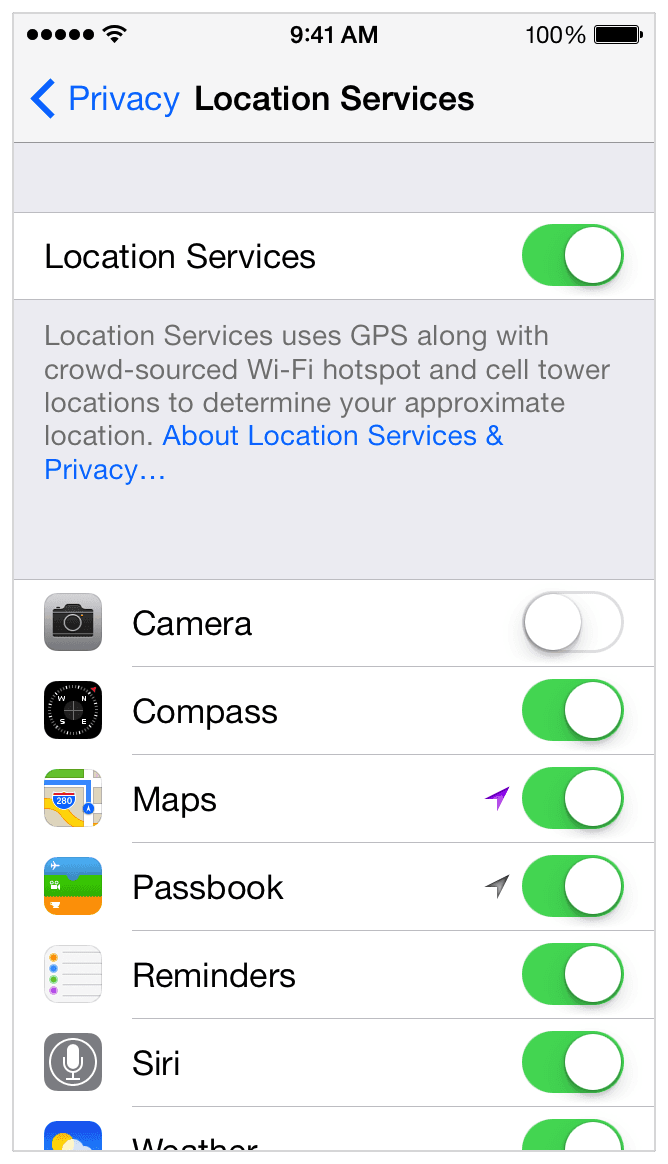




![[Löst] Hur man fixar FaceTime-kamera som inte fungerar på iPhone](/images/fix-iphone/solved-how-to-fix-facetime-camera-not-working-on-iphone.jpg)
