Kompletný sprievodca na stiahnutie fotografií iPhone do systému Mac
Apple poskytuje rôzne spôsoby prenosu údajovprostredníctvom svojich vlastných aplikácií. Sú účinné, ale prichádzajú aj s určitými obmedzeniami. Existuje iCloud a jeho funkcia Photo Library je uctievaná mnohými používateľmi. K dispozícii je tiež iTunes, ale to už nie je príliš populárne kvôli jeho zlému výkonu. Existuje niekoľko nových aplikácií, ktoré spoločnosť Apple zaviedla, napríklad Photo App, AirDrop atď. Na trhu sa tiež nachádza niekoľko aplikácií tretích strán. Takže, ak hľadáte spôsob, ako sťahovať fotografie z iPhone do Macu, môžete sa pozrieť na všetky tieto aplikácie a na to, ako fungujú, a potom urobiť kvalifikované rozhodnutie. Začnime teda.
- Časť 1: Priame sťahovanie fotografií z iPhone do Mac
- Časť 2: Bezdrôtové sťahovanie fotografií z iPhone do Mac
Časť 1: Priame sťahovanie fotografií z iPhone do Mac
Priame sťahovanie fotografií z iPhone do Mac jeveľmi jednoduchý proces a týmto spôsobom nehrozí riziko straty údajov. Tieto spôsoby sú nezávislé od pripojenia na internet a nezávisia od žiadneho softvéru alebo funkcií. Je tiež rýchlejšia. Niekoľko priamych spôsobov sťahovania fotografií z iPhone do Mac je nasledovné:
Spôsob 1: Použitie nástroja na prenos tretích strán
Okrem mnohých aplikácií certifikovaných spoločnosťou Apple,K dispozícii je veľa aplikácií tretích strán. Tieto aplikácie fungujú rovnako efektívne a ešte lepšie.https: //www.tenorshare.com/products/icarefone.html je jednou z takýchto aplikácií tretích strán. Táto konkrétna aplikácia podporuje všetky zariadenia iOS, konkrétne iPhone X, 8,7 / 6 / 6S / 5 / 5S / SE atď. A prenos údajov aplikácie je výrazne rýchlejší ako iné aplikácie a metódy. Neexistuje žiadne riziko straty údajov a všetky prenesené fotografie alebo údaje budú plne prístupné. Je k dispozícii pre Mac aj Windows. Môže prenášať akékoľvek typy fotografických súborov bez ohľadu na povahu, veľkosť a množstvo. Kroky na prenos obrázkov pomocou Tenorshare iCareFone sú uvedené nižšie ...
1. Stiahnite a nainštalujte aplikáciu z oficiálnej webovej stránky.
2. Spustite ho na počítači Mac.
3. Teraz pripojte iPhone a Mac pomocou kábla USB.

4. Keď Mac zistí zariadenie, prejdite na „Správca súborov“ a kliknite na „Fotografie“ v zozname.

5. Teraz musíte vybrať fotografie, ktoré chcete poslať, a potom kliknutím na "Exportovať" preniesť obrázky. Pred prenosom si môžete obrázky tiež prezrieť.

Podľa odporúčania používateľa a našich testovTenorshare iCareFone je v súčasnosti najlepšia aplikácia na trhu. Svoje hodnoty preukázala zabezpečením bezpečného prenosu vašich fotografií alebo akéhokoľvek typu údajov.
Spôsob 2: Používanie aplikácie Fotky
Aplikácia Fotografie je inovovanou verziou systému Windowsvyradené zariadenie iPhoto. Je to v podstate iPhoto s niektorými vylepšenými funkciami. Aplikácia bola navrhnutá na ukladanie a usporiadanie vašich fotografií a videí bez ohľadu na to, či sú staré alebo nové. Aplikáciu môžete použiť aj na zdieľanie zbierky fotografií s ostatnými zariadeniami iDevices. Spoločnosť Apple odporúča, aby ste si pred použitím aplikácie Fotografie predinštalovali iTunes do vášho počítača. Z tohto dôvodu je potrebné postupovať pomocou priameho prenosu fotografií pomocou aplikácie Fotografie.
1. Stiahnite si najnovšiu verziu iTunes a nainštalujte ju do svojho počítača Mac.
2. Spustite aplikáciu Fotografie.
3. Teraz pripojte iPhone a Mac pomocou kábla USB.
4. Po rozpoznaní zariadenia kliknite na kartu „Importovať“.
5. Teraz si vyberte zo svojej zbierky fotografie, ktoré chcete poslať.
6. Po ich výbere ich môžete odoslať do systému Mac.
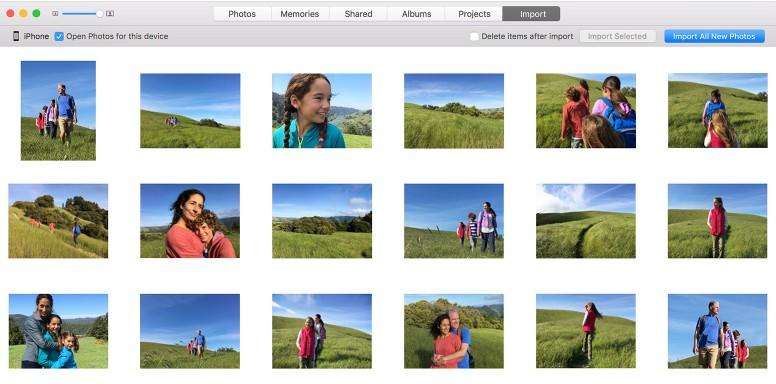
Aj keď sa jedná o novú aplikáciu, získala medzi užívateľmi iPhone veľa popularity. Na hladkú prácu je potrebná podpora iTunes.
Časť 2: Bezdrôtové sťahovanie fotografií z iPhone do Mac
Prakticky poskytuje bezdrôtový prenos údajovsloboda prenosu údajov kdekoľvek a kedykoľvek. Metóda prenosu je tiež veľmi jednoduchá a nepotrebujete žiadny kábel USB ani na prípravu svojho zariadenia so systémom iOS nič, stačí otvoriť aplikáciu a stlačením tlačidla odoslať preniesť údaje. Riziko straty údajov je však vysoké a budete vždy potrebovať stabilné pripojenie Wi-Fi. Ďalej uvádzame niekoľko veľmi efektívnych metód bezdrôtového prenosu dát ...
Spôsob 1: Použitie Airdrop
Najnovší a najrýchlejší arzenál spoločnosti Apple jeAirDrop. AirDrop dokáže bezdrôtovo prenášať údaje na rôzne zariadenia iOS. Je efektívny a nehrozí žiadne riziko straty údajov. Spôsob prenosu fotografií pomocou AirDrop je uvedený nižšie ...
1. Pripojte svoj iPhone a MacBook / Air k rovnakému Wi-Fi.
2. Pre používateľov systému iOS 11 sa po zapnutí Wi-Fi a Bluetooth automaticky aktivuje Airdrop. Môžete to urobiť ručne tak, že idete do ovládacieho centra
3. Teraz vyberte možnosť „Každý“

4. Na počítači Mac spustite Airdrop a zapnite nastavenie zisťovania na „Všetci“.

5. Z rolovania fotoaparátu vyberte požadované obrázky pre Airdrop

6. Po výbere jednoducho klepnite na Zdieľať

7. Prijmite a uložte do systému Mac teraz.
Tu je návod, ako sťahovať obrázky z iPhone do Mac pomocou Airdrop.
Cesta 2: Z knižnice fotografií iCloud
iCloud je jednou z najatraktívnejších aplikáciíposkytované spoločnosťou Apple. Nie je to lesklé rozhranie, ktoré priťahuje používateľov, ale rôzne užívateľsky prívetivé funkcie a väčšinou iCloud Photo Library. Ak vlastníte viac ako jedno zariadenie iOS, musíte použiť iCloud Photo Library. Táto funkcia synchronizuje všetky vaše fotografie na jednom mieste a môžete k nim pristupovať z ktoréhokoľvek z pripojených zariadení. Ak chcete používať túto funkciu, musíte na všetkých svojich zariadeniach aktivovať iCloud Photo Library.
Aktivujte si na svojom telefóne iPhone iCloud Photo Library:
1. Vyberte iPhone a choďte na „Nastavenia“.
2. Potom pripojte zariadenie k sieti Wi-Fi.
3. Pred zadaním iCloud klepnite na svoje meno.
4. Teraz aktivujte prepínač vedľa možnosti „iCloud Photo Library“.

Aktivujte si iCloud Photo Library na počítači Mac:
1. Otvorte počítač Mac a pripojte ho k rovnakej sieti Wi-Fi ako váš iPhone.
2. V systéme Mac otvorte aplikáciu Fotografie a v hornej časti prejdite na možnosť Fotografie.
3. Prejdite na „Predvoľby“ a kliknite na kartu iCloud.
4. Otvorí sa zoznam možností. Ak ich chcete zapnúť, vyberte spomedzi nich knižnicu iCloud Photo Library.
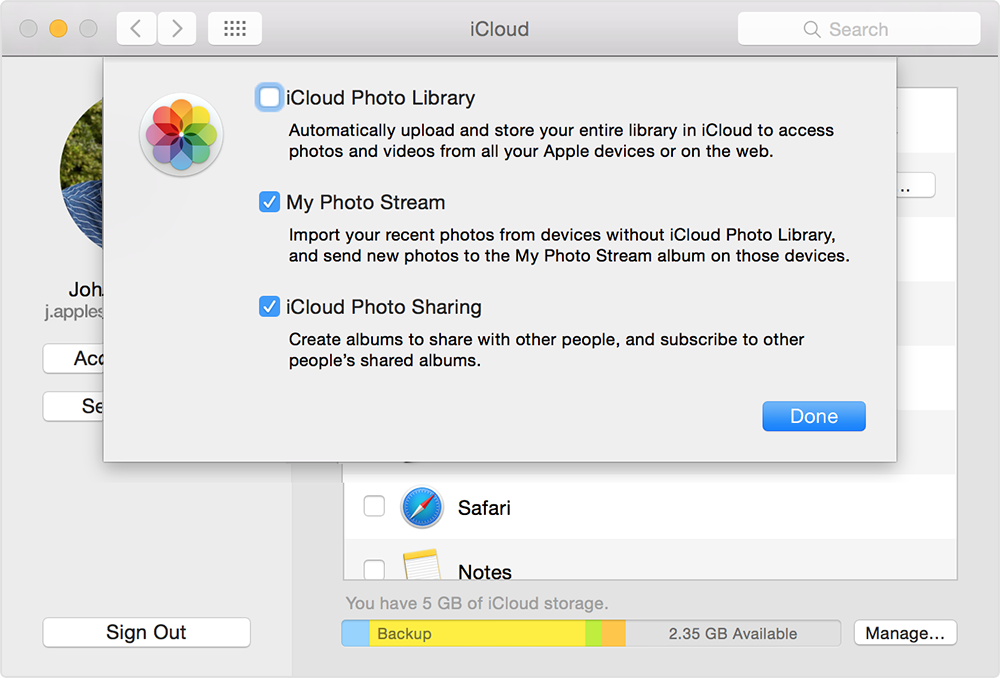
Po aktivácii budú všetky fotografiesynchronizovaná automaticky a synchronizácia všetkých fotografií bude trvať niekoľko hodín. K fotografiám môžete získať prístup v aplikácii Fotografie. Takto si môžete stiahnuť obrázky z iPhone do Mac pomocou iCloud. Hlavnou nevýhodou tejto metódy je skutočnosť, že v iCloud máte iba 5 GB voľného úložného priestoru. Ak chcete viac miesta, musíte za to zaplatiť.
Cesta 3: Z iMessage
iMessage bol primárne určený na tento účelkonverzácie medzi používateľmi iOS, ale rovnako ako iné aplikácie na odosielanie správ môžete prostredníctvom aplikácie posielať aj malé bajty údajov. Ak chcete prostredníctvom aplikácie z iPhone do Mac poslať niekoľko obrázkov alebo malých videí, musíte na svojom počítači Mac aktivovať iMessage.
1. Na počítači Mac otvorte aplikáciu správ
2. Potom prejdite na „Predvoľby“

3. Potom kliknite na kartu Účty

4. Teraz budete požiadaní o zadanie vášho Apple ID, poskytnite ho prihlásením

5. Keď to urobíte, vyberte možnosť „Povoliť tento účet“.
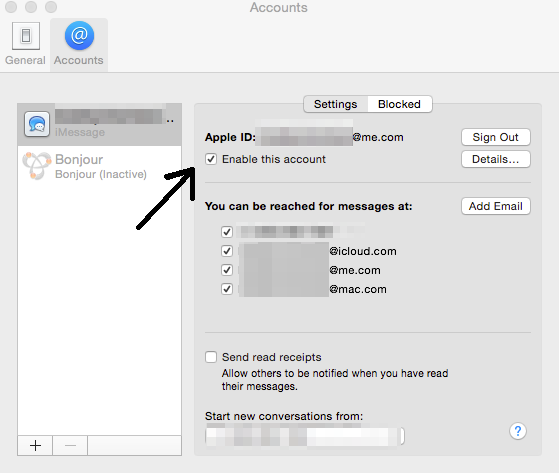
6.Teraz, keď je váš účet iMessage otvorený v systéme Mac, stačí vybrať požadované fotografie z priečinka Camera Roll a klepnutím na ikonu Zdieľať vyberte kartu Správa. Zadajte rovnaký identifikátor Apple ID prihlásený v počítači Mac a môžete jednoducho odosielať a sťahovať obrázky z iPhone do Mac okamžite.

V podstate všetky tieto aplikácie fungujú dobre aposkytuje bezpečnosť vašich údajov. Väčšina z týchto aplikácií je uskutočniteľnou odpoveďou na typickú otázku typu „Ako sťahovať fotografie z iPhone do Macbooku?“. Každá z týchto metód je testovaná nami, ako aj mnohými používateľmi na celom svete a majú pozitívny ohlas. Pokiaľ však ide o najlepšiu metódu, ide jednoducho o softvér Tenorshare iCareFone. Táto aplikácia tretej strany je najlepším dostupným nástrojom na prenos údajov v systéme iOS. Je to výnimočné, ponúka rýchle prenosové rýchlosti a poskytuje ďalšie cenné služby, ktoré môžu byť skutočne užitočné pre to, aby váš iPhone / iPad pracoval v plnom rozsahu.
Ak sa vám tento článok páči, zdieľajte a komentujte nižšie !!

![[Úplný sprievodca] Ako vytvoriť geotag na fotkách iPhone a pridať informácie GPS](/images/transfer-photo/full-guide-how-to-make-a-geotag-on-iphone-photos-and-add-gps-info.jpg)





![[Úplný sprievodca] 5 najlepších spôsobov, ako sťahovať fotografie z iCloud](/images/icloud/full-guide-5-best-ways-on-how-to-download-photos-from-icloud.jpg)

