Celý sprievodca ukladaním fotografií z iPhone do počítača
Áno, je pravda, že iPhone je dodávaný s pevnýma veľmi obmedzenú pamäť a neexistuje spôsob, ako to napraviť. Časom sa vaše médiá, hlavne vaše fotografie, hromadia exponenciálne a vytvárajú silný problém s ukladaním. Vždy však môžete ukladať alebo vymazávať ďalšie údaje, kedykoľvek je to potrebné. Môžete ľahko zálohovať všetky svoje fotografie z iPhone do počítača alebo notebooku. Niekoľko účinných metód ako ukladať fotografie z iPhone do počítača sú podrobne uvedené v tomto článku. Začnime teda.
Časť 1: Uložte fotografie z iPhone do počítača pomocou iCloud Photos Library
Ako používateľ iPhone je veľmi dôležitézaregistrujte sa na iCloud. Poskytuje nielen 5 GB úložného priestoru v cloude všetkým registrovaným používateľom, ale poskytuje aj rôzne vybavenie, ako je napríklad iCloud Photo Library, Photo Stream, atď. potom zistíte, že iCloud je jednou z najvýhodnejších možností. Ako ukladať obrázky z iPhone do počítača pomocou iCloud Photo Library je opísané nižšie.
Povoľte knižnicu fotografií iCloud v iPhone
- 1. Prejdite na „Nastavenia“ a zadajte svoje meno a prejdite na „iCloud“, klepnite na „Fotografie“.
- 2. Zapnite „iCloud Photo Library“.

Povoľte iCloud Photo Library v počítači
Pre Windows:
Ak chcete používať zariadenia, ktoré poskytuje iCloud Photo Library na počítači so systémom Windows, musíte si najprv stiahnuť a nainštalovať iCloud pre Windows na vašom PC. Postup je uvedený nižšie.
- 1. Po inštalácii otvorte iCloud pre Windows.
- 2. Teraz prejdite na „Fotografie a kliknite na„ Možnosti “.
- 3. Vyberte, aby ste povolili „iCloud Photo Library“.

Teraz, keď ste konečne zapli FotoKnižnica na vašom iPhone a počítači a ich synchronizované spolu, zostáva len nájsť synchronizované fotografie v počítači. Nájdete ho v Prieskumníkovi súborov a potom vo vnútri iCloud Photos. Otvorte priečinok „Stiahnuté súbory“ a klepnite na preberanie.

Pre počítače Mac:
Ak chcete na počítači Mac používať aj knižnicu fotografií iCloud, musíte v počítači Mac nájsť knižnicu fotografií a zapnúť ju.

Všetky fotografie iCloud získate v aplikácii Photos na počítači Mac.
Časť 2: Uložte obrázky z iPhone do počítača pomocou Fotiek Google
Uloženie záložných obrázkov v službe Fotografie Google jevynikajúca voľba. Prečo by ste mali všetky problémy so sťahovaním fotografií do počítača, keď spoločnosť Google poskytuje pre vaše fotografie neobmedzené úložisko v cloude? Ale je tu háčik! Každá z vašich fotiek musí byť, bohužiaľ, nižšia ako 16 megapixelov, aby bolo možné ukladať neobmedzené množstvo obrázkov v službe Fotografie Google. Postup použitia:
- 1. Stiahnite si aplikáciu Fotky Google do svojho zariadenia iPhone a prihláste sa.
- 2. Aplikácia bude chcieť pre začínajúcich používateľov získať prístup k fotografiám, klepnúť na OK.
- 3. Teraz prejdite na Nastavenia a vyberte „Zálohovať a synchronizovať“.
- 4. Všetky vaše obrázky sa zálohujú a synchronizujú so službou Fotky Google.
- 5. Môžete navštíviť stránku photos.google.com z počítača a uvidíte, že sú zoradené podľa dátumu.
- 6. Klepnutím na „Stiahnuť“ získate fotografie.


Časť 3: Stiahnutie fotografií z iPhone do počítača pomocou Dropboxu
Dropbox je veľmi užitočná aplikácia tretej strany. Poskytuje ľahký prístup k vašim fotografiám, videám a údajom. Ak je váš iPhone pripojený k akémukoľvek zariadeniu pomocou Dropboxu, môžete pristupovať ku všetkým údajom z telefónu. Okrem iCloud, iTunes a Airdrop; iba Dropbox poskytuje neobmedzený prístup k vašim údajom z pripojeného zariadenia. Nezabúdajte však na to, že ide o bezdrôtovú formu prenosu, a preto je potrebné vždy synchronizovať a zálohovať fotografie pomocou stáleho pripojenia Wi-Fi alebo internetu. Tu je návod, ako používať Dropbox na prenos obrázkov:
- 1. Stiahnite si Dropbox z App Store a nainštalujte ho do svojho iPhone.
- 2. Vytvorte si účet a prihláste sa.
- 3. Prejdite na položku Súbory a vyberte cieľ. V hornej časti sa zobrazia tri bodky, klepnite na ne a vyberte možnosť Nahrať súbor.
- 4. Teraz vyberte fotografie, ktoré chcete poslať do Dropboxu, a potom klepnite na Nahrať.
- 5. V počítači si môžete stiahnuť aplikáciu Dropbox pre stolné počítače alebo navštíviť oficiálnu webovú stránku.
- 6. Prihláste sa s požadovanými povereniami, ktoré ste použili predtým.
- 7. Nájdite nahrané obrázky a stiahnite ich priamo do svojho počítača.
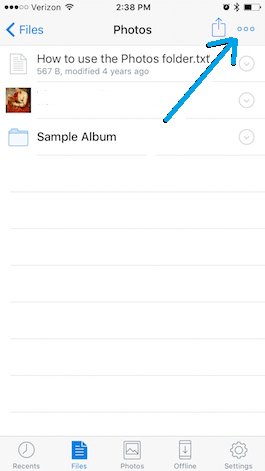
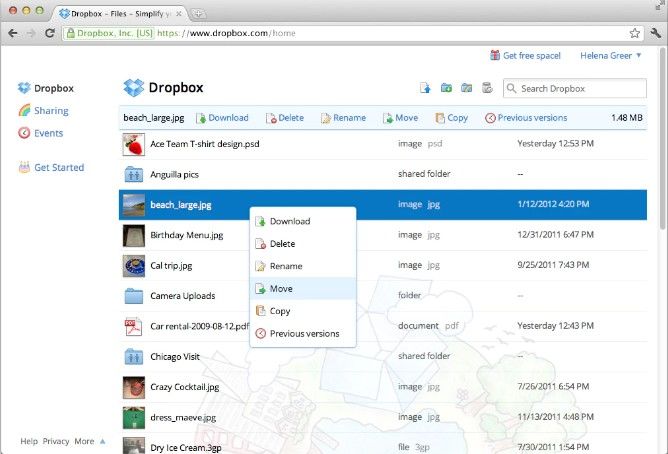
Časť 4: Získajte fotografie z iPhone do počítača pomocou Tenorshare iCareFone
Ak chcete vedieť, „Ako importujem obrázkyz iPhone do počítača? “a to veľmi efektívne, dôrazne odporúčame používať Tenorshare iCareFone! Je to všestranný program, ktorý ponúka kompletný správca súborov, pomocou ktorého môžete odosielať neobmedzený počet obrázkov z vášho iPhone do PC. Je k dispozícii pre Mac OS aj Windows a môže vám uľahčiť celý proces prenosu.
- Veľmi užívateľsky prívetivé rozhranie
- Nie je potrebné Wi-Fi alebo pripojenie na internet.
- Vyššie prenosové rýchlosti
- Na rozdiel od Fotiek Google neexistujú žiadne obmedzenia kvality fotografií určených na prenos
- Na rozdiel od iCloud alebo iTunes neexistujú žiadne obmedzenia týkajúce sa úložného priestoru a formality prihlásenia k účtu.
- Selektívny alebo hromadný prenos fotografií.
Ak chcete používať Tenorshare iCareFone na ukladanie fotografií z iPhone do počítača, postupujte podľa tohto sprievodcu:
- 1. Najprv si stiahnite, nainštalujte a spustite Tenorshare iCareFone na vašom PC.
- 2. Pripojte iPhone k počítaču pomocou kábla USB.
- 3. V rozhraní klepnite na „Správca súborov“.
- 4. V časti „Správca súborov“ vyhľadajte a vyberte kartu „Fotografie“.
- 5. Požadované fotografie na prenos teraz môžete vybrať pomocou zoznamu obrázkov na obrazovke počítača.
- 6. Po výbere kliknite na „Exportovať“.



Všetky vybrané obrázky sa teraz exportujú priamo do vášho počítača a zďaleka je to najlepší spôsob, ako získať fotografie z iPhone do PC bez iTunes.
záver
Tu je podrobný návod na ukladanie fotografiíiPhone do počítača ľahko a efektívne. Všetky tieto možnosti sú testované nami a funguje dobre so všetkými zariadeniami. Ak chcete to najlepšie, viete, čo si vybrať. Stačí ísť na Tenorshare iCareFone. Nenechajte si ujsť tento úžasný softvér!
Ak sa vám tento článok páči, nezabudnite zdieľať a komentovať nižšie !!

![[Úplný sprievodca] Ako vytvoriť geotag na fotkách iPhone a pridať informácie GPS](/images/transfer-photo/full-guide-how-to-make-a-geotag-on-iphone-photos-and-add-gps-info.jpg)







