[Úplný sprievodca] 5 najlepších spôsobov, ako sťahovať fotografie z iCloud
iCloud je považovaný za rozšírenie vášho hardriadiť. Ak používate zariadenie iOS alebo MacOS alebo dokonca počítač so systémom Windows, takmer každý ho používa na ukladanie údajov v cloude. Pokiaľ ide o fotografie, funkcia iCloud Photo Library je jedným z najlepších spôsobov ukladania vašich fotografií. Táto funkcia umožňuje bezdrôtovo ukladať veľké množstvo fotografií, ale hlavným problémom je, že používatelia nemajú tušenie, ako sťahovať fotografie z iCloudu. V podstate ukladajú súbory bez toho, aby o tom vedeli. V skutočnosti je to veľmi jednoduchý prístup k týmto fotografiám z vášho telefónu iPhone / XS / XS Max / XR / X / 8/7 / 6S / 6 / 5S alebo z počítača PC alebo Mac. Rozpis postupu je podrobne opísaný v tomto článku, takže ho môžete urobiť na svojom počítači takže začnime.
- Časť 1: Ako sťahovať fotografie z iCloud do iPhone?
- Časť 2: Ako si môžete stiahnuť jednotlivé fotografie z iCloud cez iCloud.com?
- Časť 3: Ako si môžete stiahnuť všetky fotografie iCloud do počítača s iCloud pre Windows?
- Časť 4: Ako si môžete stiahnuť iCloud fotografie do Macu?
- Časť 5: Najjednoduchší spôsob, ako sťahovať fotografie zo zálohy iCloud do PC / Mac?
Časť 1: Ako sťahovať fotografie z iCloud do iPhone
Jedna z najstarších aplikácií pre iOS bola navrhnutána ukladanie základných súborov v čase núdze a môžete ich tiež stiahnuť, keď ich budete potrebovať znova. Keď hovoríme o fotografiách, iCloud poskytuje špeciálnu funkciu pre tento špecifický účel, známú ako iCloud Photo Library. Túto funkciu môžete v zásade použiť na sťahovanie alebo prenos existujúcich fotografií do vášho iPhone alebo iných zariadení, kde bol iCloud aktivovaný pomocou vášho vlastného účtu. Môžete si teda stiahnuť fotografie z iCloudu do iPhone alebo priamo k nim získať prístup cez webovú stránku iCloud. Nasledujúce kroky vám ukážu, ako môžete rýchlo sťahovať fotografie z iCloud do vášho iPhone.
- Najprv aktivujte funkciu Knižnica fotografií v Nastaveniach vášho iPhone. Prejdite na Nastavenia, potom na iCloud a potom pokračujte na Fotografie. Vyhľadajte a aktivujte knižnicu fotografií iCloud.
- 2. Teraz klepnite na možnosť „Stiahnúť a ponechať originál“.
- 3. Potom môžete na svojom iPhone jednoducho spustiť aplikáciu Fotografie a zobraziť fotografie, iCloud Photo Library automaticky synchronizuje údaje.

Tento spôsob sťahovania fotografií z iCloud je veľmi jednoduchý, ale efektívny. Kópiu stiahnutej fotografie môžete získať, ale originál je v knižnici fotografií bezpečný.
Časť 2: Ako si môžete stiahnuť jednotlivé fotografie z iCloud cez iCloud.com
Máte vo svojom počítači uloženú jednu alebo veľa fotografiíÚčet iCloud, ale chcete bezpečne sťahovať fotografie z iCloud? iCloud vám môže pomôcť stiahnuť alebo získať prístup k jednej alebo viacerým fotografiám. Ako to môžete urobiť:
- Táto metóda je v prvom rade použiteľná v počítačoch Mac, PC alebo iných podporovaných zariadeniach.
- 2. Začnite otvorením prehliadača na vašom zariadení a napíšte www.icloud.com.
- 3. Po otvorení webovej stránky sa môžete prihlásiť pomocou svojho Apple ID.
- 4. Po prihlásení kliknite na webovú stránku na ikonu Fotografie.
- 5. Kliknite na fotografiu, ktorú chcete stiahnuť.
- 6. Po načítaní fotografií na obrazovku kliknite na v pravom hornom rohu obrazovky a je k dispozícii tlačidlo na stiahnutie.
- 7. Tento postup musíte zopakovať pre každú fotografiu, ktorú chcete stiahnuť.
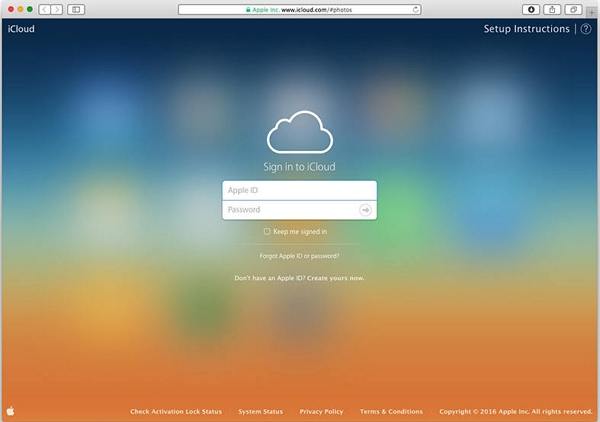


Tam to máte, týmto spôsobom si môžete stiahnuťfotografie priamo z iCloud.com. Postup je rovnaký v každom webovom prehliadači, takže nezáleží na tom, kde sťahujete fotografie, je to v podstate rovnaké.
Časť 3: Ako môžete sťahovať všetky fotografie iCloud do počítača s iCloud pre Windows
Knižnica fotografií iCloud je nepochybne jednou z najbezpečnejšíchmiesta, kde si chcete uchovať svoje fotografie, ale väčšina používateľov požaduje určité poistenie pre prípad, že by sa ich milovaným fotografiám niečo stalo, čo by mohlo byť dôvodom ich potreby sťahovať fotografie iCloud do počítača. Teraz je postup na získanie všetkých fotografií naraz veľmi jednoduchý. Pozrieť sa:
- 1. Prejdite na svojom iPhone na Nastavenia a potom prejdite na iCloud. Otvorte aplikáciu Fotografie a aktivujte knižnicu fotografií iCloud.
- 2. Na počítači stiahnite a nainštalujte softvér iCloud pre Windows.
- 3. Teraz spustite nástroj a zadajte konto iCloud s vaším Apple ID a heslom.
- 4. Po úspešnom prihlásení vyberte možnosť „Možnosti“ hneď vedľa položky „Fotografie“.
- 5. Zapnite iCloud Photo Library.
- 6. Prejdite do svojho prieskumníka Windows a nájdite priečinok iCloud Photos.
- 7. Klepnite na „Stiahnúť fotografie a videá“ a vyberte fotografie.
- 8. Môžete vybrať všetky alebo roky.
- 9. Po výbere všetkých z nich môžete kliknúť na tlačidlo „Stiahnuť“.
- 10. Teraz otvorte priečinok Stiahnuté súbory v priečinku Fotografie iCloud a ihneď získate prístup k svojim fotografiám iCloud.
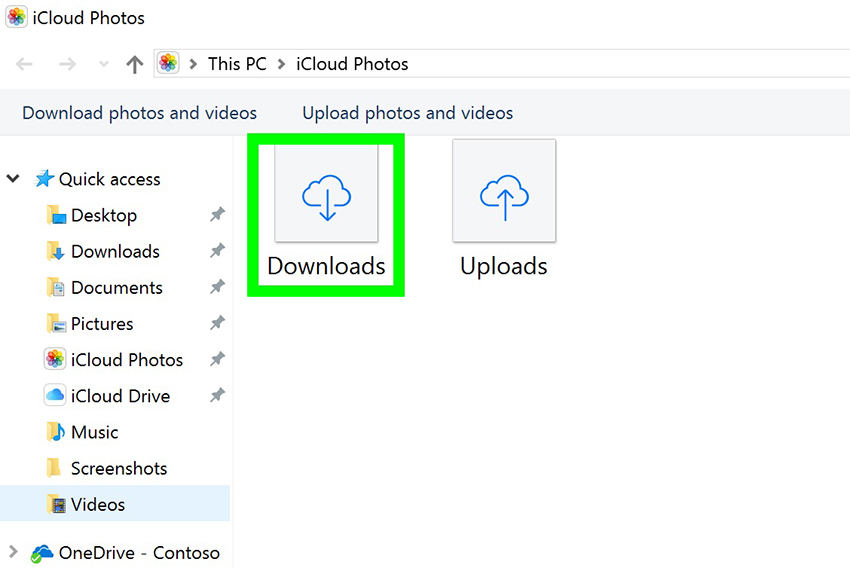
Je to jednoduchý proces a fotografie nájdete v priečinku Downloads. Umiestnenie môžete zmeniť aj pri sťahovaní súborov.
Časť 4: Ako si môžete stiahnuť iCloud fotografie do Macu
Ak prevádzkujete zariadenie Mac, potom najlepšou voľbouje stiahnutie fotografií z tohto zariadenia pred ich prenosom na iný server. Týmto spôsobom si tiež môžete ponechať kópiu svojej Knižnice fotografií na počítači Mac. Postup pre získanie fotografií z iCloudu do Macu je nasledujúci:
- 1. Za predpokladu, že máte na svojom iPhone aktivovanú funkciu iCloud Photo Library.
- 2. Na počítači Mac otvorte aplikáciu Fotografie a potom kliknite na položku „Fotografie“.
- 3. Potom prejdite na Predvoľby.
- 4. Teraz prejdite na stránku iCloud a pomocou účtu Apple ID a hesla zadajte účet iCloud.
- 5. Aktivujte aplikáciu iCloud Photo Library a vyberte možnosť „Stiahnuť originály do tohto počítača Mac“.
- 6. Teraz môžete zatvoriť predvoľby a vybrať fotografie.
- 7. Stlačením klávesu „Command + A“ vyberte všetky fotografie alebo jednoducho klepnite na ktorúkoľvek fotografiu, ktorú chcete.
- 8. Potom kliknite na File a kliknite na Export.
- 9. Keď exportujete fotografie, môžete si vybrať ktorúkoľvek z dvoch možností; Exportujte neupravený originál alebo vyberte položku Exportovať položky.
- 10. Nakoniec vyberte cieľový priečinok a klepnite na Exportovať.

To je všetko! Týmto spôsobom si môžete ľahko stiahnuť všetky fotografie z iCloudu do svojho počítača Mac. Aj keď to nie je ľahký proces, je to efektívne.
Časť 5: Najjednoduchší spôsob, ako sťahovať fotografie z iCloud Backup do PC / Mac
https: //www.tenorshare.com / products / iphone-data-recovery.html je nástroj tretej strany, ktorý používajú používatelia na celom svete na obnovenie zálohy iCloud a dokonca aj na obnovenie odstránených údajov. Selektívna obnova tohto nástroja je výhoda pre používateľov, ktorí chcú získať obrázky zo zálohy iCloud. Áno, počuli ste to správne; tento hviezdny softvér vám tiež umožní sťahovať obrázky zo zálohy iCloud veľmi ľahko a to príliš selektívne. Tento nástroj je podporovaný v systémoch Windows aj Mac. Rýchlosť prenosu je úžasná a nehrozí strata dát. Ak máte počítač so systémom Windows alebo Mac so systémom Windows, nemusíte sa obávať, postupujte podľa postupu uvedeného nižšie:
1. Začnite stiahnutím a inštaláciou Tenorshare UltData do svojho počítača, kliknite na "Obnoviť zo záložného súboru iCloud" v hlavnom okne. Potom sa prihláste do iCloud pomocou svojho Apple ID.

2. Po prihlásení si môžete zvoliť zálohu, ktorá obsahuje vaše fotografie a kliknite na „Ďalej“.
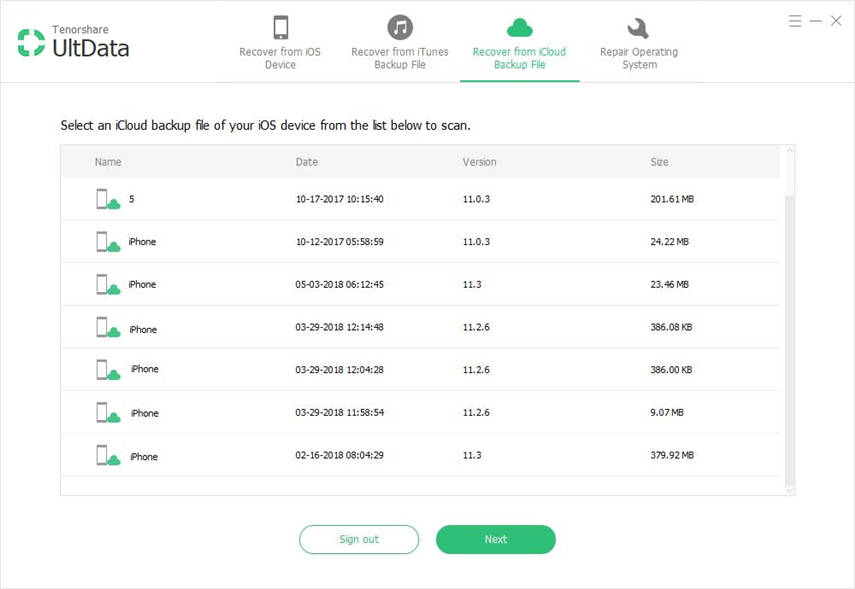
3. Na karte „Fotografie a videá“ vyberte možnosti „Fotoaparát a videá“ a „Fotografie aplikácií“ a naskenovanie a stiahnutie kliknite na Ďalej.

4. Po dokončení sťahovania vyberte požadované fotografie a jednoducho klepnite na „Obnoviť“.

Váš cieľ na stiahnutie fotografií zo zálohy tu končí. Áno, je to také ľahké! Selektívna funkcia predstavuje skvelý doplnok k tomuto úžasnému softvéru.
záver
Celkovo sa jedná o najlepšie spôsoby, ako získať svojeiCloud fotografie do príslušných zariadení. Všetky tieto metódy sú vyskúšané a testované a fungujú tak, ako by mali, ak sa to urobí správne! Vyberte si podľa svojich potrieb a starostlivo postupujte podľa pokynov. Dúfame, že vás to naučí a vyrieši všetky vaše problémy so sťahovaním fotografií iCloud.
Podľa nášho názoru, ak chcete vedieť najlepšiemetóda tu, odporúčame vám ísť na Tenorshare UltData. Nezabúdajte, že okrem možnosti UltData je každá možnosť tu bezdrôtová a so sebou prináša určité riziko straty údajov a pomalých prenosových rýchlostí. Čím lepšie teda budete hľadať najbezpečnejšiu možnosť! Je to jednoducho najlepší spôsob, ako získať svoje fotografie iCloud, pretože prichádza s vynikajúcimi funkciami a ponúka najjednoduchšiu, ale najúčinnejšiu metódu sťahovania na počítači PC aj Mac.



![[Úplný sprievodca] Ako synchronizovať hudbu z iPhone do iTunes](/images/transfer-music/full-guide-how-to-sync-iphone-music-to-itunes.jpg)





