Ako obnoviť neuložené Word dokument na Mac
„Pri používaní z môjho počítača Mac som stratil neuložený súbor programu Word, existuje nejaký spôsob, ako tento dokument obnoviť? Pomôžte mi, prosím!“
V súčasnosti je takmer každé zariadenie vybavenéobnovovací program, ktorý nemusí vždy fungovať, ale vo väčšine prípadov je schopný získať späť stratené alebo odstránené súbory. Používate jedno z najlepších elektronických zariadení tejto generácie, takže existuje evidentne niekoľko programov na obnovenie, ktoré boli dodané s MacOS so schopnosťou obnoviť textový dokument Mac, Ten, ktorý by v tejto situácii mohol pomôcť, jes názvom Automatické obnovenie. Je to funkcia, ktorá je predprogramovaná s počítačmi Mac, stačí vedieť, ako ju používať. Požadované postupy uvedené nižšie nájdete v tejto podrobnej príručke.
Spôsob 1: Obnovenie dokumentu Word v počítači Mac z priečinka automatického obnovenia
Najprv, ak hľadáte, ako na toobnoviť neuložený textový dokument 2016 Mac, prvá vec, ktorú musíte vedieť, že MacOS má vstavanú funkciu, ktorá sa nazýva Automatické obnovenie. Táto konkrétna funkcia je v predvolenom nastavení vždy zapnutá. To znamená, že aj keď pracujete na dokumente, program ukladá údaje aj bez manuálneho ovládania. Aby tento program fungoval, musíte najskôr uložiť dokument s vlastným názvom, potom program bude pokračovať v ukladaní dokumentu každých 10 minút alebo menej podľa toho, čo si vyberiete.

Teraz, ak neočakávané vypnutie odstrániloAk pri ďalšom spustení programu Word dostanete súbor zo zariadenia, zobrazí sa výzva na obnovenie. Ale ak to tak nie je, budete stále schopní obnoviť verziu dokumentu, ak sa len pozriete do priečinka Automatické obnovenie.
Ako teda obnoviť textový dokument Mac zo zložky Auto Recovery Folder:
Krok 1: Otvorte program Word a prejdite do ponuky.
Krok 2: Teraz vyhľadajte Automatické obnovenie.
Krok 3: Teraz môže byť niekoľko súborov, takže musíte skontrolovať dátumy každého z nich a nájsť ten, ktorý hľadáte.

Krok 4: Keď nájdete chýbajúci súbor, kliknite na jeho otvorenie a uložte ho pod novým menom.
Tento postup však bude fungovať iba pre program Word 2011,bohužiaľ, ktorí používajú slovo 2016, sú pre výzvu. Priečinok Automatické obnovenie pre program Word 2016 je vo vnútri systému a preto budete musieť zviditeľniť skryté priečinky. Kroky, ktoré môžete vykonať pri hľadaní priečinka automatického obnovenia počas používania programu Word 2016, sú nasledujúce:
Krok 1: Prejdite na Finder a kliknite na ikonu Domov.
Krok 2: Potom musíte prejsť na nižšie uvedené miesto,
Library / Kontajnery / com.microsoft.Word / Library / Preferences / AutoRecovery /

Takto obnovíte neuložený textový dokument Mac. Ak teda skutočne máte akýkoľvek súbor automatického obnovenia, budú sa nachádzať v tomto umiestnení. Ale súbory automatického obnovenia nie sú trvalé, ak bol Mac neočakávane vypnutý, potom automatické obnovenie uloží súbor, ale ak ste ho odstránili, automatické obnovenie ho neuloží, pretože ste súbor zavreli podľa správneho postupu.
Spôsob 2: Obnovte textový dokument v systéme Mac pomocou programu UltData - Mac Data Recovery
Úradný postup uvedený vyššie by mal byťdosť na obnovenie neuloženého textového dokumentu Mac, ale ak máte problémy s jeho používaním alebo ho jednoducho nechcete používať, potom existujú nezávislé nástroje na obnovenie alebo softvér, ktorý môžete použiť na obnovenie tohto súboru. V súčasnosti je najlepší nástrojom na obnovenie programu Word alebo iného súboru je nástroj UltData - Mac Data Recovery for Mac.
Tenorshare je vyvinutý na regeneráciu rôznychtypy odstránených / stratených / formátovaných súborov, ako sú hudba, zvuk, video, dokumenty atď. Postup obnovenia odstránených textových dokumentov v systéme Mac pomocou tohto nástroja na obnovenie:
Krok 1: Najprv musíte prevziať tento softvér a potom ho spustiť na počítači Mac. Potom vyberte miesto na skenovanie odstránených súborov.
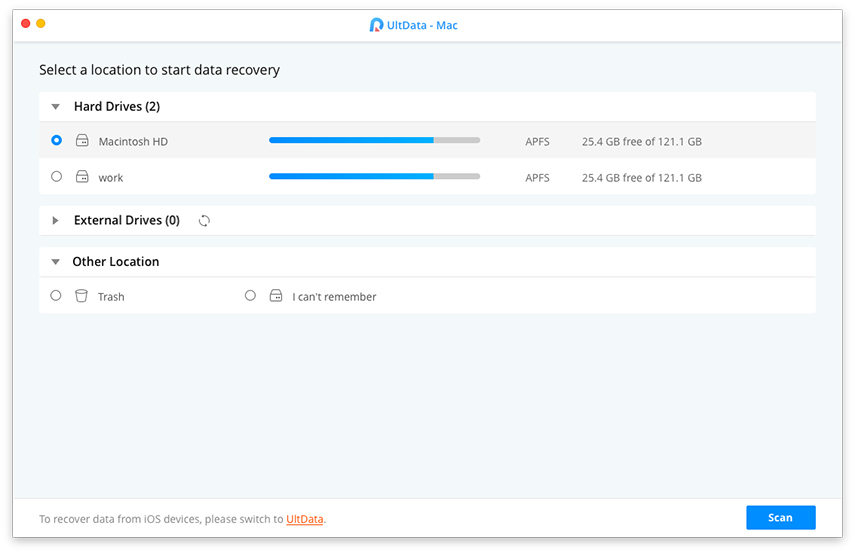
Krok 2: Po skenovaní získate ukážku súborov nájdených softvérom. Môžete si vybrať stromové zobrazenie alebo zobrazenie súboru.

Krok 3: Vyberte potrebné súbory a potom kliknite na „Obnoviť“ v dolnej časti okna.

Toto sa považuje za najlepšie zotavenienašej doby, aj keď je to nedávno odstránený súbor alebo veľmi starší, budete mať vždy možnosť ho obnoviť, ak používate nástroj UltData - Mac Data Recovery.
záver
Netreba dodávať, že neexistujú žiadne zárukyv týchto typoch situácií, aj keď používate oficiálne programy, ako sú Automatické obnovenie alebo Time Machine, si môžete myslieť, že sú vyvinuté spoločnosťou Apple, takže sú povinní vám pomôcť, ale v skutočnosti to nie je vždy pravda. Väčšinou to záleží na situácii, ale ak chcete mať istotu, potom použite UltData - Mac Data Recovery. Je to najlepší nástroj na vymáhanie na trhu. Miera návratnosti je obdivuhodná a tento softvér dôrazne odporúčame.









