4 jednoduché spôsoby obnovenia neuloženého súboru Excel
"Pracoval som na svojom excelovom súbore celé hodiny a potomobrazovka zamrzla a ja som musel ukončiť všetky svoje sedenia. Keď som išiel na túto cestu: C: UsersbarakAppDataLocalMicrosoftOfficeUnsavedFiles priečinok bol úplne prázdny a musím obnoviť neuložené súbory Excel, ktoré nie sú v priečinku neuložených súborov microsoft 2016 “
Ak v počítači často vytvárate súbory programu Excel, pravdepodobne ste narazili na situáciu, keď ste zabudli súbor uložiť a počítač ste vypli. Aj keď existujú metódy obnoviť neuložený súbor Excel, vyžadujú, aby ste pred obnovením súboru vynaložili veľké úsilie. Ak sa momentálne nachádzate v takejto situácii, pomôže vám nasledujúci sprievodca.
Táto príručka ukazuje, ako nie je možné obnoviť súbor programu Exceluložte, aby ste súbor, ktorý ste neuložili, mohli obnoviť a obnoviť v počítači. Existuje niekoľko metód na obnovenie neuloženého súboru programu Excel a príručka obsahuje všetky tieto metódy za vás. Dúfame, že váš neuložený súbor Excel bude obnovený pomocou niektorej z nasledujúcich metód:
- Metóda 1. Obnovenie neuloženého súboru programu Excel z automatického obnovenia programu Excel
- Metóda 2. Obnovenie neuloženého súboru programu Excel pomocou obnovenia neuložených zošitov
- Metóda 3. Obnovenie neuložených / prepísaných súborov programu Excel pomocou správy verzií
- Metóda 4. Konečný spôsob obnovenia neuloženého / strateného súboru Excel
Metóda 1. Obnovenie neuloženého súboru programu Excel z automatického obnovenia programu Excel
V systéme existuje funkcia s názvom AutoRecoverProgram Microsoft Excel, ktorý vám umožní automaticky obnoviť neuložené súbory. Aby ste mohli túto funkciu používať, musíte si súbor Excel uložiť aspoň raz predtým, ako sa počítač zrútil alebo sa stalo niečo nešťastné.
Ak chcete používať funkciu automatického obnovenia v programe Excel, stačí spustiť softvér Excel a uvidíte a Obnovenie dokumentu v softvéri. Ukáže dostupné súbory, ktoré je možné obnoviť. Ak nájdete svoj súbor v zozname, kliknite naň a otvorí sa v softvéri.

Potom môžete súbor uložiť pomocou štandardnej možnosti uloženia v Exceli. Táto funkcia načíta váš súbor z automatického uloženia umiestnenia programu Excel a umožní vám ho podľa potreby obnoviť.
Metóda 2. Obnovenie neuloženého súboru programu Excel pomocou obnovenia neuložených zošitov
V Exceli je ešte jedna funkcia, ktorá vám umožníobnovte zošity programu Excel kliknutím na niekoľko možností. Túto funkciu ste pravdepodobne videli, ak ste už niekedy otvorili súbor programu Excel pomocou štandardnej možnosti otvorenia v softvéri.
Ak chcete túto funkciu použiť na obnovenie súboru, jednoducho spustite program Excel a kliknite na ikonu súbor menu nasledované Otvorené, Vyberte ikonu Posledné zošity a prejdite nadol a nájdete možnosť hovoriť Obnovenie neuložených zošitov, Kliknite na možnosť, vyberte súbor programu Excel, ktorý chcete obnoviť, a tento súbor sa spustí v softvéri pre vás.
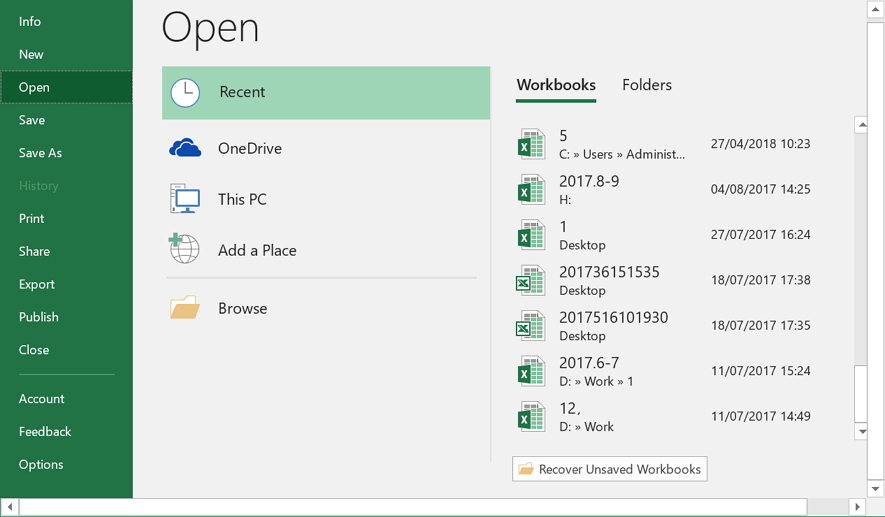
Takto obnovíte neuložený súbor Excel 2016 pomocou funkcie uvedenej vyššie.
Metóda 3. Obnovenie neuložených / prepísaných súborov programu Excel pomocou správy verzií
Excel chápe, že niekedy môže užívateľ chcieťprejdete späť na predchádzajúcu verziu súboru. Softvér sa preto dodáva s funkciou, ktorá ukladá všetky verzie súboru do počítača. Ak je v aktuálnej verzii súboru Excel niečo poškodené, môžete ľahko obnoviť predchádzajúcu alebo akúkoľvek pracovnú verziu súboru a získať prístup k údajom v ňom.
Majte však na pamäti, že stratíte akékoľvek údaje, ktoréste do súboru pridali po vytvorení jeho verzie. Ak ste v pohode so stratou niekoľkých bitov údajov a získaním zvyšných údajov zo súboru, pomocou funkcie na správu verzií môžete obnoviť svoj neuložený alebo prepísaný súbor Excel pomocou nasledujúcich pokynov.
Spustite program Microsoft Excel na počítači a kliknite na ikonu súbor nasledovaný Info, Vyberte kartu, ktorá hovorí Spravujte verzie na zobrazenie všetkých dostupných verzií súboru. Keď sa zobrazia verzie vašich súborov, vyberte tú, ktorú chcete obnoviť a otvorí sa v softvéri pre vás.

Ako vidíte, je ľahké vykonať úlohu obnovenia, keď sa dokument programu Excel neuloží do vášho počítača.
Metóda 4. Konečný spôsob obnovenia neuloženého / strateného súboru Excel v systéme Windows / Mac
Každá z vyššie uvedených metód má svojeobmedzenia a ak by vám nemohli pomôcť obnoviť súbor Excel, táto metóda to urobí. Zoznámte sa s Tenorshare UltData - Windows je softvér, ktorý umožňuje používateľom obnoviť cenné údaje vo vašom počítači. Po inštalácii všetko, čo musíte urobiť, je povedať softvéru, kde boli vaše súbory uložené, a obnoví všetky stratené súbory za vás. Nasleduje spôsob, ako sa dá použiť na obnovenie neuloženého / strateného súboru Excel v počítači:
Krok 1 Stiahnite a spustite softvér do svojho počítača. Vyberte jednotku, do ktorej bol uložený súbor Excel, a kliknite na tlačidlo s názvom Skenovať.

Krok 2 Softvér prehľadá jednotku za vás. Po naskenovaní jednotky sa zobrazia súbory, ktoré je možné obnoviť. Kliknite na tie, ktoré chcete obnoviť, a stlačte tlačidlo s nápisom Obnoviť v pravom dolnom rohu.
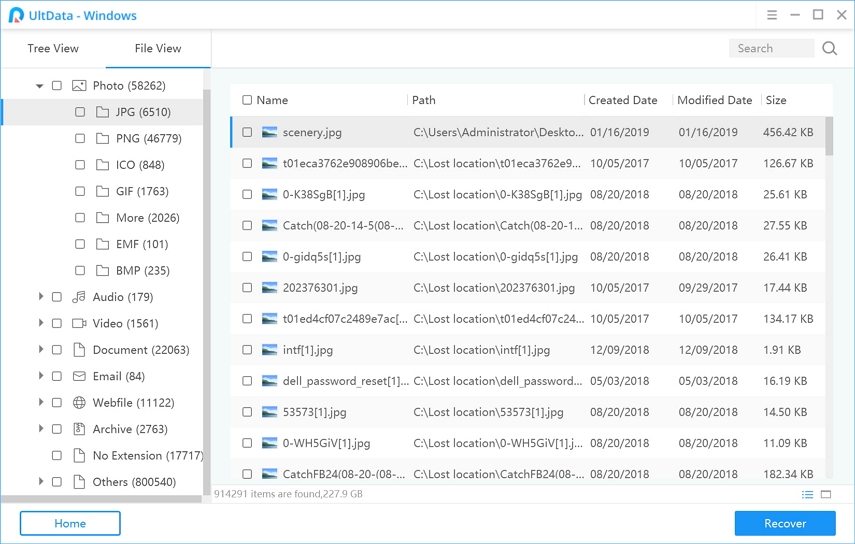
Krok 3 Zobrazí sa výzva s otázkou, kam chcete uložiť obnovené súbory. Vyberte bezpečné umiestnenie súborov v počítači.
Ste všetci pripravení. Vybraté súbory boli obnovené a uložené do vybratého priečinka.
Tiež by vás mohlo zaujímať Ako obnoviť neuložené dokumenty Word.
Konečné rozhodnutie
Ak ste niekedy zabudli uložiť váš súbor Excel,vyššie uvedená príručka vám pomôže obnoviť neuložený súbor Excel 2019/2016/2013/2010, aby ste nestratili žiadne zo svojich údajov, na ktorých ste pravdepodobne pracovali celé hodiny. Dúfame, že vám tento sprievodca pomôže vyriešiť úlohu obnovenia programu Excel.



![[Vysoká miera úspešnosti] Ako obnoviť odstránené súbory programu Excel v systéme Mac](/images/mac-data/high-success-rate-how-to-recover-deleted-excel-files-on-mac.jpg)





