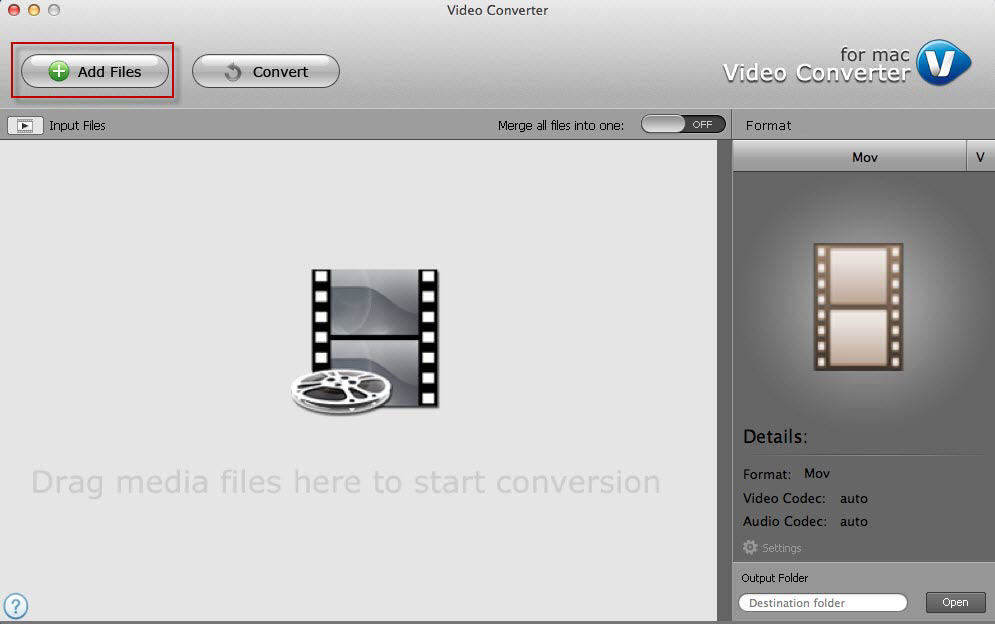Top 2 nástroje PDF Converter na Mac OS X (Yosemite 10.10 Included)
Zrýchlite veľa času prepísaním informácií v súboroch PDF v programe Word? Potrebujete dodať kritické projektové dokumenty do dynamických súborov PDF? Všetko, čo potrebujete, je Prevod PDF pre Mac nástroj, ktorý dokáže prevádzať súbory PDF do rôznych súborov alebo vytvárať súbory PDF s inými formátmi súborov. Riešenia pre prevodníky PDF zadarmo nájdete na Mac OS X 10.10 Yosemite, 10,9 Mavericks a pod.
Časť 1: Ako prevádzať súbory PDF do formátu Word, Excel, PowerPoint, e-knihy EPUB, webové stránky HTML a obrázky na počítačoch Mac
Súbory PDF nie je ľahké upravovať, môžete ich previesť do formátu PDF. Môžete naraziť na problém, ako je nasledovanie.
- Chcete upravovať súbory PDF v dokumente programu Microsoft Word.
- Je potrebné skopírovať odsek, stránku alebo viac v dokumente PDF do textového dokumentu
- Chcete extrahovať tabuľky PDF do zošita programu Excel 2013 na ďalšie úpravy na analýzu.
- Otravné čítanie PDF na telefóne s malou obrazovkou a potreba previesť ho na EPUB.
- ...
Môžete použiť bezplatnú skúšobnú verziu programu Adobe Acrobatpreviesť súbory PDF do Word / Excel / PowerPoint / HTML. Upozorňujeme, že Acrobat je počas 30-dňovej skúšobnej verzie plne funkčný. Tu napríklad vezmeme prevod PDF na Word.
- Krok 1: Otvorte súbor PDF, ktorý chcete previesť, v aplikácii Adobe Acrobat. Kliknite na „Súbor“ >> „Uložiť ako“ >> „Microsoft Word“ (alebo „Tabuľkový hárok“, „Prezentácia programu Microsoft PowerPoint“ alebo HTML) >> „Dokument Word“ a skonvertujte PDF do súboru DOCX.




- Krok 2: Kliknutím na tlačidlo Nastavenia zmeníte nastavenie prevodu. V okne Nastavenia môžete zmeniť nastavenia rozloženia a ovládať prevádzaný obsah. Ak napríklad nechcete do súboru programu Word vkladať komentáre a obrázky, zrušte začiarknutie políčok „Zahrnúť komentáre“ a „Zahrnúť obrázky“. Adobe Acrobat ďalej používa optické rozpoznávanie znakov, ak je vybratá možnosť „Spustiť OCR v prípade potreby“. OCR je užitočné, keď PDF obsahuje naskenované obrázky. Kliknutím na tlačidlo „OK“ zatvorte okno Nastavenia.

- Krok 3: Kliknite na „Uložiť“, ak chcete previesť PDF do DOC alebo DOCX.

Časť 2: Ako vytvoriť dokument PDF s programami Word, Excel, TXT, PowerPoint a ďalšie v počítačoch Mac
Na zdieľanie sa často používa formát súboru PDFdokumenty bez orezania bez ohľadu na to, aký textový procesor používate. Niet divu, že toľko ľudí chce ukladať ďalšie súbory ako Word, Excel, TXT, PowerPoint ako súbory PDF, keď:
- Chcete svoje dokumenty Word poslať bez obáv z toho, že sa budú meniť písma a rozloženie.
- Chcete poslať svoje pracovné hárky programu Excel svojim obchodným partnerom bez chýb formátu.
- Potrebujete uložiť niektoré webové stránky, ktoré ste navrhli ako súbory PDF, aby mi ľudia mohli ľahko dať spätnú väzbu pomocou čítačky PDF.
- ...
Ak chcete vytvoriť súbor PDF v systéme Mac OS X, postupujte takto:
- Krok 1: Otvorte súbor, ktorý chcete uložiť ako PDF, v príslušnom programe.
- Krok 2: Kliknite na „Súbor“ >> „Tlačiť“.
- Krok 3: V dialógovom okne „Tlač“ kliknite na „PDF“. Potom vyberte možnosť „Uložiť ako PDF“.

- Krok 4: V otvorenom dialógovom okne pomenujte svoj súbor PDF. Kliknite na tlačidlo Uložiť.

Ak máte spustený systém Windows, môžete použiť program PDF Converter all-in-1, ktorý dokáže bez námahy prevádzať súbory PDF do a z balíka Microsoft Office a ďalších súborov.