Úplný sprievodca o tom, ako obnoviť neuložený dokument Word pomocou 5 spôsobov
„Vie niekto, ako by som získal dokument Microsoft Word, ktorý nebol uložený pri zlyhaní slova Microsoft?“
„Ako obnoviť neuložený dokument programu Word, počítač sa vypol. Nedá sa nájsť v programe Word 2016.“
"Pracoval som na dokumente programu Word (Word 2016) - akeď bol stále otvorený, zmenil som názov priečinka, v ktorom sa nachádzal. O pár minút som teda uložil a zavrel textový dokument. Keď som ho práve zavrel, dokument zmizol zo zložky. Divný. Tak som otvoril nový textový dokument a pokúsil som sa ho otvoriť týmto spôsobom prostredníctvom „nedávneho“. Avšak objavila sa chyba „Názov adresára nie je„ platný “.“
Jedna z najviac frustrujúcich situáciíkedy sa stretnete, keď sa napájanie vypne alebo sa niečo stane, a váš počítač sa náhle vypne, keď ste pracovali na dôležitom, ale neuloženom dokumente v programe Microsoft Word. Neuloženie dokumentu a vypnutie počítača znamená, že všetka vaša práca na dokumente by skončila zbytočne. Existuje však niekoľko metód, ak už neviete, ktoré vám umožňujú obnovenie neuloženého dokumentu programu Word takže môžete dokument dostať späť na svoje zariadenie.
Samotný program Microsoft Word ponúka niekoľko možností obnoveniamožnosti, ktoré vám pomôžu obnoviť neuložené dokumenty programu Word. Obnovenie dokumentu programu Word sa stáva ľahkou úlohou, keď vám samotný softvér ponúka funkcie na obnovenie a nasledujúci sprievodca by vás mal naučiť, ako môžete tieto funkcie používať a získať späť svoje stratené súbory programu Word.
Poďme sa pozrieť, ako obnoviť neuložený dokument programu Word:
- Časť 1. Obnovenie dokumentu programu Word pomocou funkcie Obnovenie neuložených dokumentov programu Word (Použiť pre aplikáciu Word 2016/2013/2010)
- Časť 2. Obnovenie neuloženého dokumentu programu Word pomocou funkcie automatického obnovenia programu Word
- Časť 3. Obnovenie dokumentov programu Word po havárii so obnovou dokumentov
- Časť 4. Obnovenie odstránených dokumentov programu Word zo záložných súborov programu Word
- Časť 5. Konečné riešenie na obnovu neuložených dokumentov Word vo Windows a Mac
Časť 1. Obnovenie dokumentu programu Word pomocou funkcie Obnovenie neuložených dokumentov programu Word (Použiť pre aplikáciu Word 2016/2013/2010)
Ak používate verziu Microsoft Word 2010,2013 alebo 2016, máte funkciu obnovenia, ktorá vám umožní obnoviť neuložený dokument programu Word.
Túto funkciu môžete ľahko obnoviťDokumenty a nasledujúce pokyny vám uľahčia získanie strateného súboru späť. Postupujte podľa nasledujúcich pokynov a neuložený dokument budete mať späť v počítači.
Spustite v počítači softvér MS Word. Klikni na súbor v hornej časti ponuky a vyberte položku Info nasledovaný Spravovať dokument, Posuňte zobrazenie nadol a kliknite na ikonu Obnovenie neuložených dokumentov voľba.

Vyhľadajte požadovaný dokument a dvojitým kliknutím naň ho otvorte v softvéri.

Po otvorení dokumentu v softvéri vyberte možnosť uloženia, aby sa uložila a nestratíte ju znova.
Časť 2. Obnovenie neuloženého dokumentu programu Word pomocou funkcie automatického obnovenia programu Word
Na obnovenie neuložených dokumentov programu Word môžete použiť funkciu automatického obnovenia. Nasledujúci text ukazuje, ako môžete túto funkciu používať.
Spustite Microsoft Word softvér vo vašom počítači a kliknite na súbor Tlačidlo. Vyber možnosti a kliknite na Uložiť, Získajte cestu k automaticky obnoveným súborom z internetu obnovenie box. Choďte na cestu pomocou Prieskumníka súborov a nájdite svoj dokument ASD a dvojitým kliknutím naň otvoríte.

Váš dokument by teraz mal byť k dispozícii na prezeranie v softvéri. Možno ho budete chcieť uložiť teraz, aby ste ho nestratili vo vašom systéme.
Časť 3. Obnovenie dokumentov programu Word po havárii so obnovou dokumentov
Ak systém neočakávane poklesol alebo došlo k zlyhaniu programu Microsoft Word, dokumenty programu Word je možné obnoviť pomocou funkcie Obnovenie dokumentov.
Re-open v dokumente Word, súbor by sa objavil na ľavej strane Obnovenie dokumentu. Dvojité kliknutie v súboroch môžete získať neuložený dokument Word späť.

Časť 4. Obnovenie odstránených dokumentov programu Word zo záložných súborov programu Word
Program Microsoft Word uchová vaše odstránené zálohySúbory môžete niekedy získať pomocou tejto funkcie. V zásade musíte nájsť zálohy vašich dokumentov programu Word a otvoriť ich v softvéri. Umožní vám to správne uloženie vašich dokumentov. Pozrime sa, ako obnoviť odstránené dokumenty programu Word:
Ak používate program Microsoft Word 2013/2016/2010, postupujte podľa nasledujúcich pokynov:
Otvorte na počítači softvér Microsoft Word a kliknite na ikonu súbor menu nasledované Otvorené, Prejdite do priečinka, do ktorého ste naposledy uložili chýbajúci súbor. V zozname Súbory typu (Všetky dokumenty programu Word) kliknite na položku Všetky súbory. Záložný súbor má zvyčajne názov „Zálohovanie“ nasledovaný názvom chýbajúceho súboru.Ak nájdete ten, ktorý ste hľadali, dvakrát naň kliknite a otvorí sa.
Môžete tiež vykonať vyhľadávanie a vyhľadať všetky súbory s príponou .wbk. Toto sú súbory na zálohovanie programu Word uložené v počítači.
Ak používate program Microsoft Word 2007, postupujte podľa nasledujúcich pokynov:
Spustite softvér Word a kliknite na ikonu Kancelária Ak používate program Word 2007. Potom vyberte položku Všetky súbory v zozname Súbory typu. Uvidíte v zozname niekoľko súborov a dvakrát kliknete na súbor, o ktorom si myslíte, že je váš odstránený dokument programu Word.

Časť 5. Konečné riešenie na obnovu neuložených dokumentov Word vo Windows a Mac
Ak zistíte, že vyššie uvedené metódy je príliš ťažké sledovať, môžete pomocou softvéru tretej strany ľahko a pohodlne obnoviť všetky neuložené dokumenty programu Word na počítačoch Windows a Mac.
Softvér, ktorý umožňuje túto úlohu, sa nazýva Tenorshare UltData - Windows. To vám umožní obnoviť desiatky formátov súborov, vrátane formátu Word v počítači na pár kliknutí.
- Obnovte neuložené, odstránené, naformátované, stratené alebo dokonca poškodené dokumenty programu Word.
- Pracujte na obnove súborov doc / docx / asd Word
- Podpora obnovenia pre aplikáciu Word 2016/2013/2010/2007/2003/2002.
- 100% zaručuje obnovu vašich dát a ich bezpečnosť
Ak by ste chceli tento softvér použiť na obnovenie svojich dokumentov, takto je možné obnoviť dokument programu Word pomocou systému UltData - Windows:
Krok 1: Stiahnite a spustite softvér do svojho počítača. Vyberte jednotku, do ktorej ste uložili akúkoľvek verziu dokumentu, a potom kliknutím na tlačidlo Skenovať jednotku naskenujte.

Krok 2: Akonáhle softvér prehľadá vašu jednotku, výsledky sa zobrazia na obrazovke. Vyberte dokument, ktorý chcete obnoviť, a kliknite na Obnoviť.
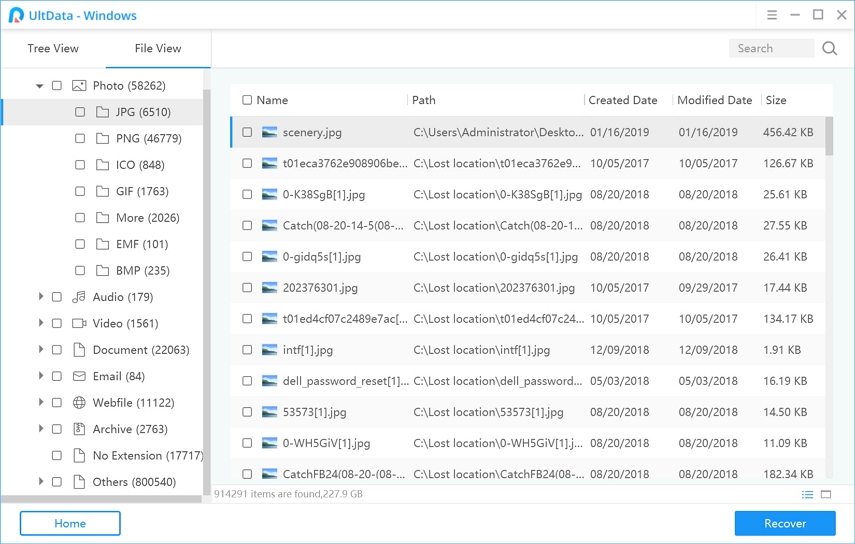
Krok 3: Vyberte, kam chcete uložiť obnovený dokument a kliknite na OK.
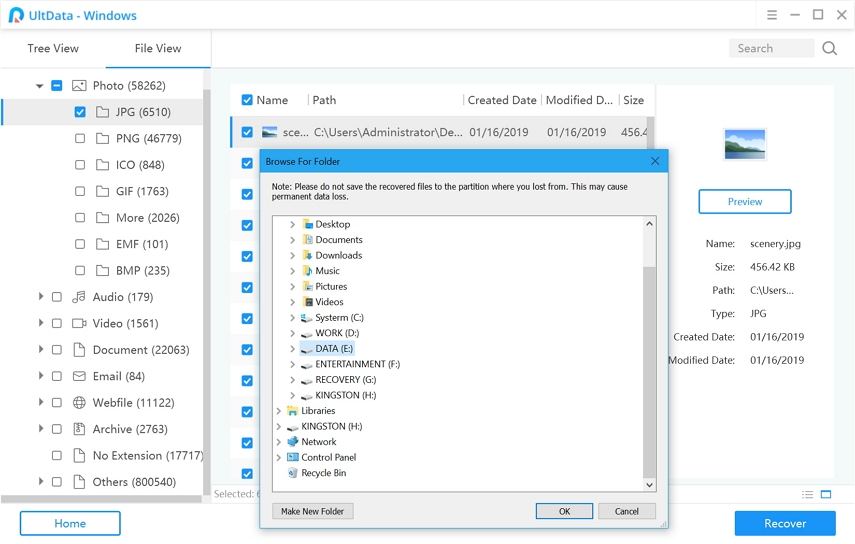
Softvér obnoví a uloží odstránený dokument programu Word na určené miesto v počítači.
Konečné rozhodnutie
Ak sa váš počítač niekedy vypne a vášdokument zostáva neuložený, UltData - Windows by vám mali pomôcť obnoviť neuložený dokument Word na počítačoch Windows aj Mac. UltData - systém Windows dokáže nielen obnoviť zmazané fotografie, videá, e-maily a až 500 typov súborov z počítačov so systémom Windows, notebookov, pevných diskov, USB a nielen z nich.









