Cum se recuperează documentul Word nedeclarate pe Mac
"Am pierdut un fișier Word nescris în timp ce îl folosesc de pe Mac-ul meu. Există vreun fel în care pot recupera acel document? Vă rugăm să mă ajutați!"
În zilele noastre aproape fiecare dispozitiv vine cu unprogram de recuperare care poate nu funcționează întotdeauna, dar de cele mai multe ori este capabil să recupereze fișierele pe care le-ai pierdut sau șters. Utilizați unul dintre cele mai bune dispozitive electronice ale acestei generații, deci, există, în mod evident, câteva programe de recuperare care au venit cu MacOS cu puterea de recupera Mac document Word. Cel care ar putea ajuta în această situație estenumit Recuperare automată. Este o caracteristică care este pre-programată cu Mac, trebuie doar să știi cum să o folosești. Veți găsi procedurile necesare menționate mai jos în acest ghid detaliat.
Modul 1: Recuperarea documentului Word pe Mac din folderul de recuperare automată
În primul rând, dacă sunteți în căutarea modului de a facerecuperează documentul de cuvânt nescris Mac 2016, primul lucru pe care trebuie să-l știi că MacOS are o caracteristică încorporată, care este cunoscută sub numele de Recuperare automată. Această caracteristică particulară este întotdeauna activată în mod implicit. Înseamnă că, chiar și atunci când lucrați la un document, programul salvează datele chiar și fără a le folosi manual. Pentru ca acest program să funcționeze, va trebui să salvați documentul mai întâi, cu un nume corespunzător, apoi programul va continua să salveze documentul după fiecare 10 minute sau mai puțin orice alegeți.

Acum, dacă o oprire neașteptată a eliminatfișier de pe dispozitiv, atunci vi se va solicita o procedură de recuperare atunci când lansați Word data viitoare. Dar dacă nu este cazul, veți putea totuși să recuperați o versiune a documentului dacă vă uitați doar la folderul de recuperare automată.
Deci, cum să recuperați documentul Word Mac din folderul de recuperare automată:
Pasul 1: Deschideți Word și mergeți la Meniu.
Pasul 2: Acum, căutați Recuperare automată.
Pasul 3: Acum, pot fi câteva fișiere, deci trebuie să verificați datele fiecăruia dintre ele pentru a-l găsi pe cel pe care îl căutați.

Pasul 4: în cele din urmă, când găsiți fișierul care lipsește, nu trebuie să faceți clic pentru a-l deschide, ci doar să îl salvați folosind un nume nou.
Dar această procedură va funcționa doar pentru Word 2011,din păcate, cei care folosesc Cuvântul 2016, ei sunt pentru o provocare. Folderul de recuperare automată pentru Word 2016 se află în interiorul sistemului și, pentru asta, va trebui să faceți vizibile folderele ascunse. Deci, pașii pe care îi puteți face pentru a găsi folderul de recuperare automată în timp ce utilizați Word 2016 sunt următorii:
Pasul 1: Accesați Finder și faceți clic pe pictograma Acasă.
Pasul 2: După aceea, trebuie să mergeți la locația menționată mai jos,
Biblioteca / Containere / com.microsoft.Word / Library / Preferences / AutoRecovery /

Acesta este modul de a recupera Mac documentul word salvat. Deci, dacă aveți de fapt orice fișier de recuperare automată, acestea vor fi în interiorul locației respective. Dar fișierele de recuperare automată nu sunt permanente, dacă Mac-ul a fost închis pe neașteptate, atunci Auto Recovery va salva fișierul, dar dacă l-ați șters, Auto Recovery nu va salva fișierul, deoarece ați închis fișierul conform procedurii adecvate.
Modul 2: Recuperarea documentului Word pe Mac folosind UltData - Recuperare date Mac
Procedura oficială menționată mai sus ar trebui să fiesuficient pentru a recupera Mac documentul word salvat, dar dacă aveți probleme să-l utilizați sau pur și simplu nu doriți să-l utilizați, există instrumente independente de recuperare sau software pe care le puteți utiliza pentru a recupera înapoi acel fișier. instrument pentru a recupera Word Document sau orice fel de fișier este UltData - Mac Data Recovery for Mac.
Este dezvoltat de Tenorshare pentru a recupera diversetipuri de fișiere șterse / pierdute / formatate, cum ar fi muzică, audio, video, documente etc.
Pasul 1: Mai întâi trebuie să descărcați acest software, apoi să îl executați pe Mac. Apoi selectați o locație pentru a scana fișierele șterse.
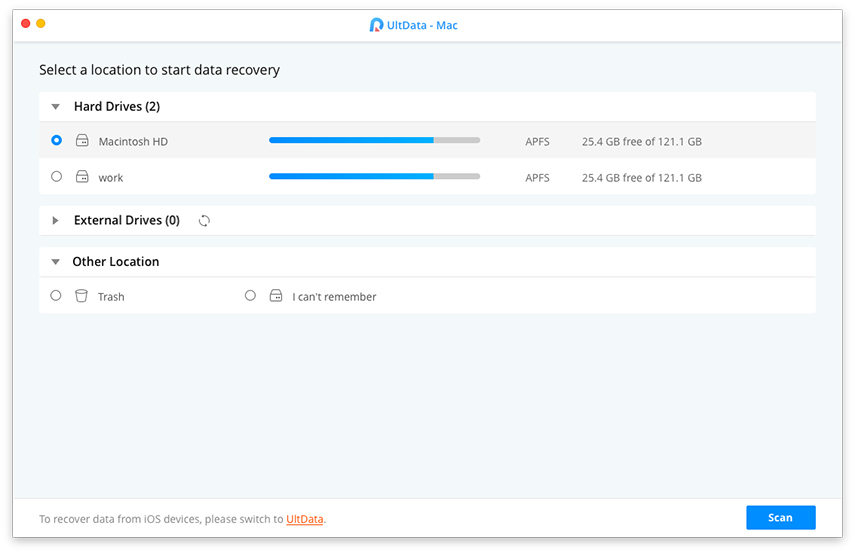
Pasul 2: după scanare, veți obține o previzualizare a fișierelor găsite de software. Puteți alege fie View Tree sau View File.

Pasul 3: Selectați fișierele de care aveți nevoie și apoi faceți clic pe „Recuperare” din partea de jos a ferestrei.

Ei bine, aceasta este considerată cea mai bună recuperareinstrumentul timpului nostru, chiar dacă este un fișier șters recent sau unul foarte vechi, veți avea întotdeauna șansa de a-l recupera dacă utilizați instrumentul UltData - Mac Data Recovery.
Concluzie
Inutil să spun că nu există garanțiiîn aceste tipuri de situații, chiar dacă utilizați programe oficiale, cum ar fi Recuperare automată sau Mașină de timp, s-ar putea să credeți că sunt dezvoltate de Apple, astfel încât acestea sunt obligate să vă ajute, dar de fapt, acest lucru nu este întotdeauna adevărat. Depinde în cea mai mare parte de situație, dar dacă doriți o opțiune sigură, atunci utilizați UltData - Mac Data Recovery. Este cel mai bun instrument de recuperare de pe piață. Rata de recuperare este admirabilă și recomandăm cu mare încredere acest software.









