4 modalități ușoare de recuperare a fișierelor Excel nesalvate
"Am lucrat la fișierul meu excel ore întregi și apoi laecranul a înghețat și a trebuit să-mi închid toate ședințele. Când am accesat această cale: C: UsersbarakAppDataLocalMicrosoftOfficeUnsavedFiles folderul era complet gol și trebuie să recuperez fișiere excel ne salvate care nu se află în folderul neservat microsoft 2016 "
Dacă de multe ori creați fișiere Excel pe computer, ați întâlnit probabil o situație în care ați uitat să salvați fișierul și ați oprit calculatorul. În timp ce există metode pentru recupera fișierul Excel nesalvat, aceștia necesită să depuneți mult efort înainte de recuperarea fișierului. Dacă vă aflați în prezent într-o astfel de situație, următorul ghid vă va ajuta să ieșiți.
Ghidul arată cum să recuperați fișierul Excel nusalvat astfel încât fișierul pe care nu l-ați salvat poate fi recuperat și restabilit pe computer. Există mai multe metode de recuperare a unui fișier Excel ne salvat, iar ghidul acoperă toate aceste metode. Aici sperăm că veți recupera fișierul dvs. Excel salvat folosind oricare dintre următoarele metode:
- Metoda 1. Recuperarea fișierului Excel salvat din Excel AutoRecover
- Metoda 2. Recuperarea fișierului Excel nescris folosind Recuperarea cărților de lucru nesalvate
- Metoda 3. Recuperarea fișierelor Excel nescrise / suprascrise folosind Gestionarea versiunilor
- Metoda 4. Modul final de a recupera fișierul Excel nesalvat / pierdut
Metoda 1. Recuperarea fișierului Excel salvat din Excel AutoRecover
Există o caracteristică numită AutoRecoverMicrosoft Excel care vă permite să recuperați fișierele nesalvate automat. Pentru a putea folosi funcția, trebuie să fi salvat fișierul Excel cel puțin o dată înainte ca computerul să se prăbușească sau să se întâmple ceva nefericit.
Pentru a utiliza funcția AutoRecover în Excel, tot ce trebuie să faceți este să lansați software-ul Excel și veți vedea un Recuperarea documentelor panoul din software. Va afișa fișierele disponibile care pot fi recuperate. Dacă găsiți fișierul dvs. în listă, faceți clic pe el și se va deschide în software.

Apoi, puteți salva fișierul folosind opțiunea de salvare standard în Excel. Funcția recuperează fișierul dvs. din locația de memorie automată Excel și vă permite să îl restaurați dacă doriți.
Metoda 2. Recuperarea fișierului Excel nescris folosind Recuperarea cărților de lucru nesalvate
Există încă o caracteristică în Excel care vă permiterecuperează-ți cărțile de lucru Excel cu un clic din câteva opțiuni. Probabil ați văzut această caracteristică dacă ați deschis vreodată un fișier Excel folosind opțiunea standard deschisă din software.
Pentru a utiliza funcția pentru a recupera fișierul dvs., pur și simplu lansați Excel și faceți clic pe butonul Fişier meniu urmat de Deschis. Selectează Carnetele de lucru recente opțiune și derulați în jos și veți găsi o opțiune care spune Recuperați cărți de lucru neservate. Faceți clic pe opțiune, selectați fișierul Excel pe care doriți să îl recuperați, iar fișierul se va lansa în software pentru dvs.
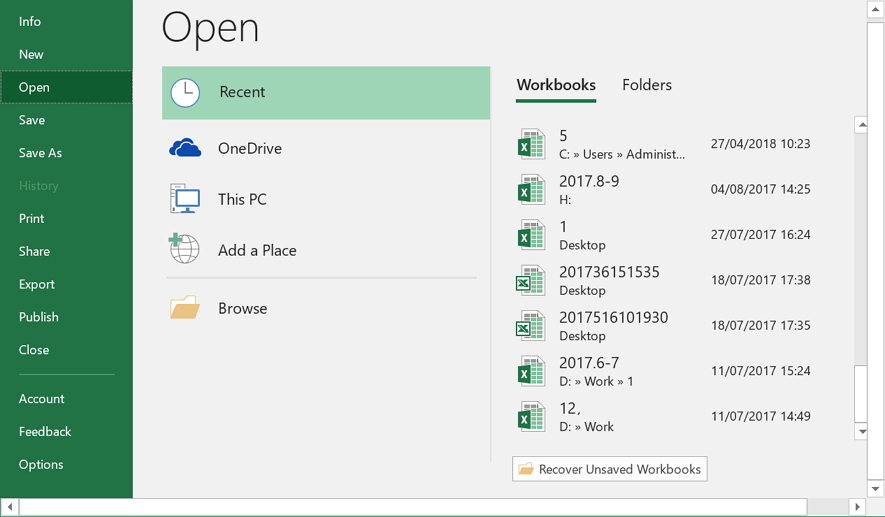
Acesta este modul în care recuperați fișierul Excel 2016 salvat folosind funcția menționată aici.
Metoda 3. Recuperarea fișierelor Excel nescrise / suprascrise folosind Gestionarea versiunilor
Excel înțelege că uneori un utilizator poate doripentru a reveni la versiunea anterioară a fișierului. Prin urmare, software-ul vine cu o caracteristică care salvează toate versiunile fișierului dvs. pe computer. Dacă ceva este rupt în versiunea curentă a fișierului Excel, puteți restabili cu ușurință versiunea anterioară sau orice altă versiune de lucru a fișierului pentru a accesa datele din acesta.
Cu toate acestea, rețineți că veți pierde orice date careai adăugat la fișier după ce versiunea sa a fost creată. Dacă sunteți bine să pierdeți câțiva biți de date și să câștigați restul de date din fișier, puteți utiliza următoarele instrucțiuni pentru a recupera fișierul Excel nesupravegheat sau suprascris folosind funcția de gestionare a versiunilor.
Lansați Microsoft Excel pe computer și faceți clic pe Fişier urmat de Info. Selectați fila care spune Gestionați versiunile pentru a vizualiza toate versiunile disponibile ale fișierului dvs. Când sunt afișate versiunile de fișier, selectați-l pe cel pe care doriți să-l recuperați și acesta se va deschide în software.

După cum vedeți, este ușor să efectuați o sarcină de recuperare atunci când un document Excel nu este salvat pe computer.
Metoda 4. Modul final de a recupera fișierul Excel nesalvat / pierdut pe Windows / Mac
Fiecare dintre metodele menționate mai sus arelimitări și dacă nu vă pot ajuta să recuperați fișierul dvs. Excel, această metodă va face acest lucru. Meet Tenorshare UltData - Windows un software care permite utilizatorilor să recupereze date prețioase pe computer. Odată instalat, tot ce trebuie să faceți este să spuneți software-ului unde au fost salvate fișierele dvs. și acesta va recupera toate fișierele pierdute pentru dvs. Următoarea modalitate poate fi folosită pentru a recupera un fișier Excel ne salvat / pierdut pe computer:
Pasul 1 Descărcați și rulați software-ul pe computer. Selectați unitatea în care a fost salvat fișierul dvs. Excel și faceți clic pe butonul care scrie Scanare.

Pasul 2 Programul va scana unitatea pentru dvs. Când unitatea este scanată, veți vedea fișierele care pot fi recuperate. Faceți clic pe cele pe care doriți să le recuperați și apăsați butonul care spune Recuperați în colțul din dreapta jos.
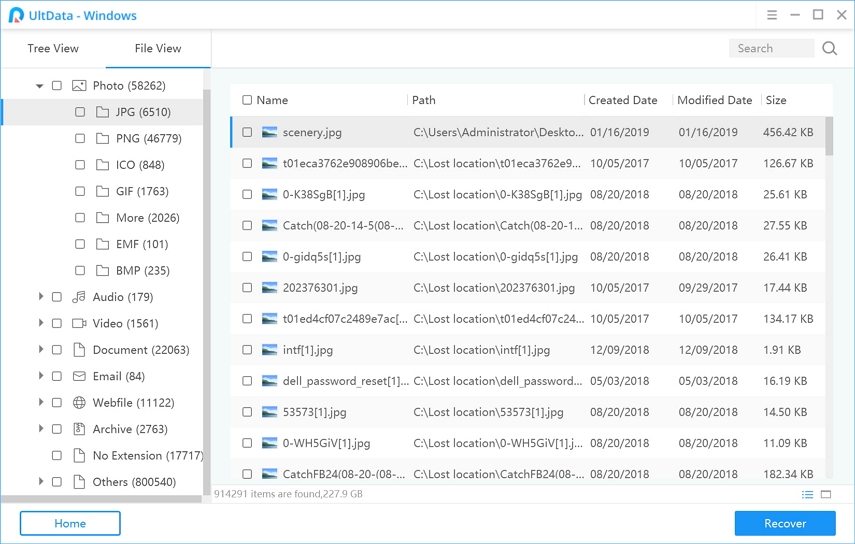
Pasul 3 Va apărea un prompt care vă va întreba unde doriți să salvați fișierele recuperate. Selectați o locație sigură pentru fișierele dvs. de pe computer.
Sunteți gata. Fișierele alese au fost recuperate și salvate în folderul selectat.
Ați putea fi, de asemenea, interesat în Modul de recuperare a documentelor Word salvate.
Verdict final
Dacă ați uitat vreodată să salvați fișierul Excel,Ghidul de mai sus vă va ajuta să recuperați fișierul Excel 2019/2016/2013/2010 nesalvat, astfel încât să nu pierdeți niciuna din datele pe care probabil ați lucrat ore întregi. Sperăm că ghidul vă va ajuta cu sarcina dvs. de recuperare Excel.



![[Rata de succes mare] Cum să recuperați fișierele Excel șterse pe Mac](/images/mac-data/high-success-rate-how-to-recover-deleted-excel-files-on-mac.jpg)





