Top 2 metode pentru a converti Word în PDF pe Mac fără pierderi de calitate
Datorită dominării Windows în computerlume, unul dintre cele mai populare software de procesare a cuvintelor de pe pământ este Microsoft Word. Mulți dintre noi încep întotdeauna documentul nostru tastându-l pe Word. Popularitatea sa face ca formatul doc să fie utilizat pe scară largă și să fie compatibil practic peste tot.
DOC versus PDF
Dar există o singură problemă cu Word. Dispunerea și formatarea poate fi modificată cu ușurință de către oricine are acces la aceasta. Imaginați-vă că petreceți ore întregi pentru a face aspectul documentului dvs. corect, și totul este ruinat de o simplă Introducere accidentală. Uneori, aspectul documentului dvs. se va schimba doar deschizându-l pe un alt computer cu o versiune sau setări diferite.
Pentru a păstra aspectul, trebuie să vă convertițidocument în PDF. Acest format va păstra aspectul documentului dvs. indiferent de locul în care îl deschideți. Chiar și pe diferitele sisteme de operare. Chiar și la diferite dispozitive.
De exemplu, documentul PDF pe care l-ați creat în Windows va arăta la fel dacă îl deschideți sub Ubuntu sau utilizând iPhone.
Ca bonus, documentul PDF nu este ușor de editat și îl puteți proteja folosind parole pentru a preveni imprimarea și copierea.
Metoda 1: Convertiți Word în PDF pe Mac cu MacOS Preview
Dacă provin din mediul Windows,s-ar putea să presupui că crearea de PDF în Mac este la fel de complicată ca și în Windows. Mac este încorporat cu imprimare PDF și funcții de conversie în macOS. Nu aveți nevoie de software suplimentar pentru a fi instalat precum Adobe Acrobat sau Reader.
- Pentru a converti documentele Word în PDF, tot ce trebuie să faceți este să accesați meniul File> Print.
- Și la meniul de dialog de tipărire, accesați opțiunea PDF din colțul din stânga jos și alegeți Salvare ca PDF din lista derulantă.
- Vei avea apoi opțiunile pentru a personaliza rezultatul modificând numele fișierului, salvând locația și, dacă vrei, opțiuni de securitate.
- Aceste opțiuni de securitate vă vor permite să vă protejați PDF-ul cu o parolă. Puteți împiedica persoanele fără parolă să deschidă documentul, să copieze conținutul și să tipărească documentul.




Metoda 2: convertiți Word în PDF pe Mac cu convertor PDF avansat
Trebuie să convertiți documente Word în fișiere PDF înlot? Apoi, vizualizarea MacOS poate să nu funcționeze, ceea ce aveți nevoie este un convertor PDF profesionist care poate converti orice document în PDF și invers, la fel de ușor ca să faceți clic pe un buton.
- Descărcați și instalați aplicația pe computer. Lansați aplicația și treceți la convertire la PDF. Faceți clic pe Adăugați fișiere pentru a adăuga fișierele dvs. Word pentru conversie.
- Faceți clic pe butonul Browse și selectați un folder de ieșire. Bifați „Afișați opțiuni avansate” pentru a defini descrierile pentru PDF-urile dvs., criptați-le și implementați alte setări.
- Faceți clic pe Convert pentru a începe să convertiți fișierele dvs. Word în format PDF. Când procesul este finalizat, ar trebui să găsiți fișierele convertite în folderul de ieșire.
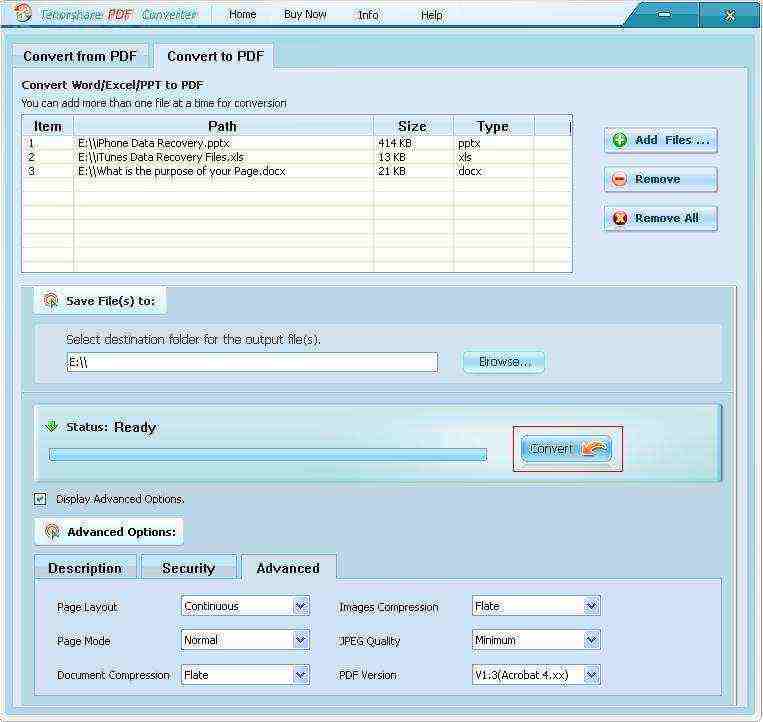
Asta înseamnă totul pentru modul în care puteți converti documentele Word în PDF pe MacBook Pro, iMac Pro, MacBook, iMac și multe altele. Dacă aveți alte întrebări, vă rugăm să lăsați un mesaj la locul de comentarii.









