Ghid complet privind modul de recuperare a documentului nedeclarat Word cu 5 moduri
"Știe cineva cum aș recupera un document cu cuvânt microsoft care nu a fost salvat când s-a prăbușit cuvântul microsoft?"
"Cum să recuperați documentul Word nesalvat, computerul a fost închis. Nu îl puteți găsi în Word 2016".
„Lucra la un document word (Word 2016) - șicât era încă deschis, am schimbat titlul folderului în care se găsea. Așa că câteva minute mai târziu, am salvat și am închis documentul cuvânt. După ce l-am închis, documentul a dispărut din folder. Ciudat. Așa că am deschis un nou document word și am încercat să îl deschid în acest mod prin „recent”. Cu toate acestea, eroarea a apărut „Numele directorului nu este„ valid ”.
Una dintre cele mai frustrante situații se poateÎntâlnirea vreodată este momentul când puterea se oprește sau se întâmplă ceva și calculatorul tău se oprește brusc în timp ce lucrați la un document important, dar neservat în Microsoft Word. Nu salvați documentul și oprirea computerului înseamnă că toate lucrările dvs. pe document s-ar sfârși în zadar. Cu toate acestea, există câteva metode dacă nu știți deja, care vă permit recupera documentul Word nescris astfel încât să puteți recupera documentul pe mașina dvs.
Microsoft Word în sine oferă mai multe recuperăriopțiuni care vă ajută să vă recuperați documentele Word neservate. Devine o sarcină ușoară pentru a recupera documentul Word atunci când software-ul însuși vă oferă funcțiile de recuperare, iar ghidul următor ar trebui să vă învețe cum puteți utiliza aceste funcții și recuperați fișierele pierdute Word.
Să verificăm modul de recuperare a documentului Word neservat:
- Partea 1. Recuperarea documentului Word folosind caracteristica Recuperarea documentelor nesalvate Word (Aplicați pentru Word 2016/2013/2010)
- Partea 2. Recuperarea documentului Word salvat folosind funcția de recuperare automată a cuvântului Word
- Partea 3. Recuperarea documentelor Word după un accident cu recuperare de documente
- Partea 4. Recuperați documente Word șterse din fișierele Backup Word
- Partea 5. Soluția finală pentru a recupera documentele Word ne salvate pe Windows și Mac
Partea 1. Recuperarea documentului Word folosind caracteristica Recuperarea documentelor nesalvate Word (Aplicați pentru Word 2016/2013/2010)
Dacă utilizați versiunea Microsoft Word 2010,2013 sau 2016, aveți funcția de recuperare care vă va permite să vă recuperați documentul Word nesalvat.
Este ușor să utilizați funcția pentru a vă recuperadocumentele și instrucțiunile următoare vă vor face munca mai ușoară pentru a recupera fișierul pierdut înapoi. Trebuie doar să urmați instrucțiunile următoare și veți avea documentul ne salvat înapoi pe computer.
Lansați software-ul MS Word pe computer. Faceți clic pe butonul Fişier meniu în partea de sus și alege Info urmat de Gestionați documentul. Derulați în jos și faceți clic pe butonul Recupera documente nesalvate opțiune.

Căutați documentul pe care îl doriți și faceți dublu clic pe el pentru a-l deschide în software.

Când documentul se deschide în software, alegeți opțiunea de salvare, astfel încât să fie salvată și să nu o pierdeți din nou.
Partea 2. Recuperarea documentului Word salvat folosind funcția de recuperare automată a cuvântului Word
Puteți utiliza funcția AutoRecover pentru a recupera documentele Word neservate. Următoarele arată cum puteți merge despre utilizarea funcției.
Lansați Microsoft Word software pe computerul dvs. și faceți clic pe butonul Fişier buton. Alege Opțiuni opțiune și faceți clic pe Salvați. Obțineți calea fișierelor recuperate automat din fișierul AutoRecover cutie. Mergeți către calea folosind File Explorer, găsiți documentul cu .asd extensie și faceți dublu clic pe ea pentru a o deschide.

Documentul dvs. ar trebui să fie acum disponibil pentru a fi vizualizat în software. Poate doriți să îl salvați acum pentru a nu-l pierde din nou în sistem.
Partea 3. Recuperarea documentelor Word după un accident cu recuperare de documente
Dacă sistemul dvs. a scăzut în mod neașteptat sau Microsoft Word s-a prăbușit, documentele Word pot fi recuperate cu funcția Document Recovery.
Redeschide documentul Word, fișierul va apărea în partea stângă a Recuperarea documentelor. Dublu click pe fișiere, puteți obține documentul Word salvat înapoi.

Partea 4. Recuperați documente Word șterse din fișierele Backup Word
Microsoft Word păstrează copiile de rezervă ale dvs. șterseuneori și puteți recupera fișierele dvs. folosind această caracteristică. Practic, ceea ce trebuie să faceți este să găsiți copiile de rezervă ale documentelor dvs. Word și să le deschideți în software. Vă va permite apoi să vă salvați documentele în mod corespunzător. Să vedem cum se pot recupera documentele Word șterse:
Urmați următoarele instrucțiuni dacă utilizați Microsoft Word 2013/2016/2010:
Deschideți software-ul Microsoft Word pe computer și faceți clic pe butonul Fişier meniu urmat de Deschis. Navigați la folderul în care ați salvat ultima dată fișierul lipsă. În lista Fișiere de tip (Toate documentele Word), faceți clic pe Toate fișierele. Fișierul de rezervă are de obicei numele „Backup” urmată de numele fișierului lipsă. Dacă îl găsiți pe cel pe care îl căutați, faceți dublu clic pe el și se va deschide.
De asemenea, puteți efectua o căutare pentru a găsi toate fișierele cu extensia .wbk. Acestea sunt fișiere de backup Word salvate pe computer.
Urmați următoarele instrucțiuni dacă utilizați Microsoft Word 2007:
Lansați software-ul Word și faceți clic pe butonul Birou dacă utilizați Word 2007. Apoi, alegeți Toate filele din lista Fișiere de tip. Veți vedea mai multe fișiere din listă și faceți dublu clic pe fișierul care credeți că este documentul dvs. șters.

Partea 5. Soluția finală pentru a recupera documentele Word ne salvate pe Windows și Mac
Dacă descoperiți că metodele de mai sus sunt prea dificil de urmat, puteți utiliza un software terț pentru a recupera cu ușurință și confort toate documentele Word neservate pe mașinile dvs. Windows și Mac.
Programul care face posibilă sarcina se numește Tenorshare UltData - Windows. Vă permite să recuperați zeci de formate de fișiere, inclusiv format Word pe computer, în doar câteva clicuri.
- Recuperați documente Word neaservate, șterse, formatate, pierdute sau chiar corupte.
- Lucrați pentru recuperarea fișierului document doc / docx / asd
- Susțineți recuperarea pentru Word 2016/2013/2010/2007/2003/2002.
- 100% garantează recuperarea datelor și securitatea datelor
Dacă doriți să utilizați acest software pentru a recupera documentele, următorul este modul de recuperare a documentului Word folosind UltData - Windows:
Pasul 1: Descărcați și lansați software-ul pe computer. Alegeți unitatea în care ați salvat orice versiune a documentului, apoi faceți clic pe butonul Scanare pentru a scana unitatea.

Pasul 2: După ce software-ul a scanat unitatea dvs., veți vedea rezultatele pe ecran. Alegeți documentul pe care doriți să îl recuperați și faceți clic pe Recuperare.
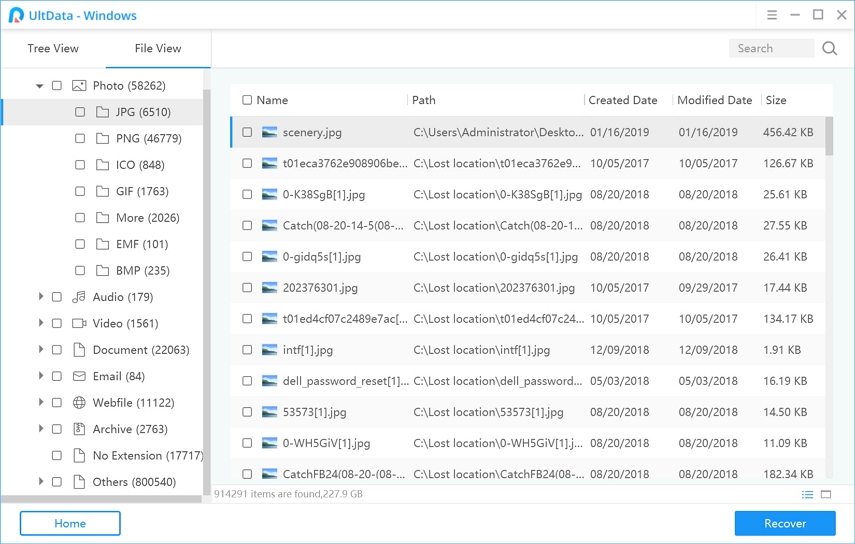
Pasul 3: Selectați unde doriți să salvați documentul recuperat și faceți clic pe OK.
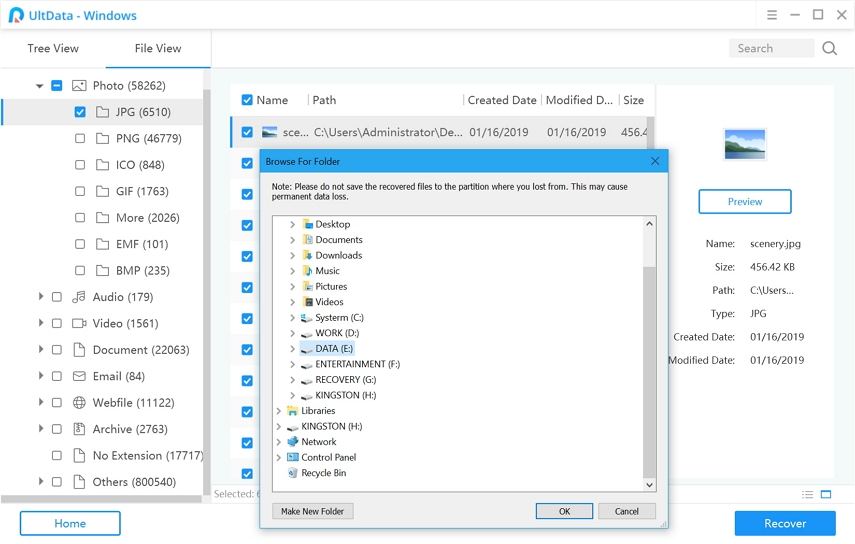
Programul va recupera și va salva documentul Word șters la locația specificată de pe computer.
Verdict final
Dacă computerul dvs. este vreodată închis și dvs.documentul rămâne nescris, UltData - Windows ar trebui să vă ajute să recuperați documentul Word nesalvit atât pe calculatoarele Windows, cât și pe mașinile Mac. Și nu numai fișierele cu cuvinte, UltData - Windows poate recupera cu ușurință fotografiile șterse, videoclipuri, e-mailuri și până la 500 de tipuri de fișiere de pe Windows PC, laptopuri, hard disk-uri, USB









