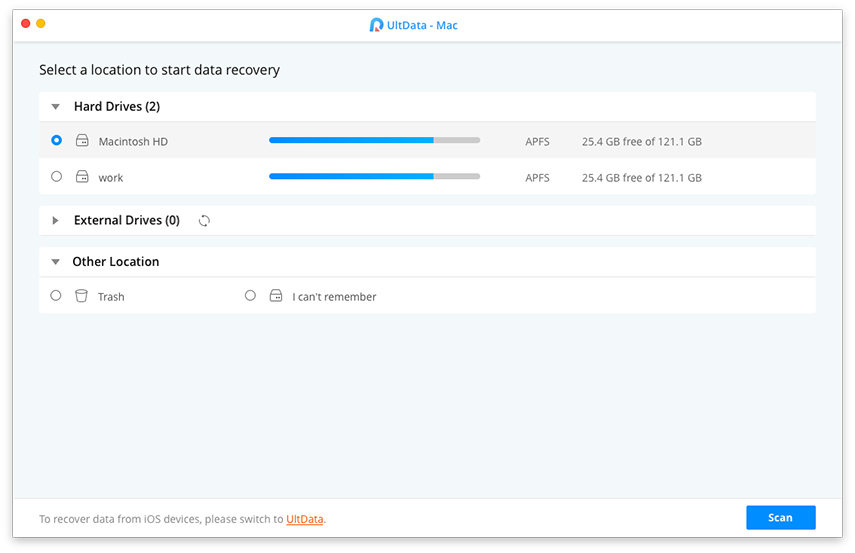[Rata de succes mare] Cum să recuperați fișierele Excel șterse pe Mac
„Am șters din greșeală un fișier excelMacBook Air și în loc să recuperez din coșul de gunoi, am golit coșul de gunoi. A fost doar o zi proastă. Aveți idee cum pot recupera un fișier după ștergerea din coșul de gunoi de pe MacBook Air? "
A existat un moment în care ați șters din greșeală unFișierul Excel pe Mac-ul dvs., nu veți mai putea să-l restaurați pe mașina dvs. Cu toate acestea, lucrurile s-au schimbat acum și există o serie de metode care vă pot ajuta recupera Excel șters de pe Mac. Unele dintre aceste metode folosesc funcțiile încorporate ale Mac-ului dvs. pentru a vă ajuta să recuperați fișierul Excel, în timp ce altele utilizează software de la terți pentru recuperare.
Dacă nu aveți niciun indiciu despre cum puteți utiliza aceste metodepentru recuperarea Excel, următorul ghid vă va ajuta. Acesta descrie pe scurt fiecare metodă pe care o puteți utiliza pentru a recupera fișierele dvs. Excel, apoi continuă să arate cum puteți utiliza acele metode pentru a restabili fișierele.
Fără alte detalii, să primim fișierele Excel șterse restabilite pe aparat.
3 Opțiuni de recuperare Excel pierdut sau șters de pe Mac
- 1. Coșul de gunoi Mac: Dacă utilizați un Mac de ceva timp, dvs.ați utilizat probabil coșul de gunoi pentru a restabili fișierele șterse. Toate fișierele pe care le ștergeți de pe Mac sunt introduse în coșul de gunoi până la treizeci de zile. Așadar, dacă ați șters un fișier Excel în ultimele treizeci de zile, fișierul dvs. ar trebui să fie disponibil în coșul de gunoi pentru a-l restaura.
- 2. Mașină de timp: Time Machine este un utilitar de rezervă care vinepreîncărcat pe toate Mac-urile. Acesta salvează copii ale fișierelor dvs. pentru a le putea restabili atunci când lucrurile nu merg bine pe Mac. Utilitarul va avea probabil o copie a fișierului Excel pierdut și îl puteți lansa pentru a vă recupera fișierul.
- 3. Software de recuperare a datelor Mac:Opțiunile încorporate, cum ar fi Coșul de gunoi și OraMașina este limitată în ceea ce privește caracteristicile. Dacă nu doriți să utilizați aceste metode, aveți un software numit UltData - Mac care vă permite să recuperați datele pierdute, inclusiv fișierele Excel de pe Mac.
Opțiunea 1. Cum puteți recupera fișierele șterse din coșul de gunoi Mac
Dacă doriți să încercați gunoiullocalizați și restabiliți fișierul Excel pierdut, această secțiune vă va ajuta să faceți acest lucru. Ce vei face în această metodă este să deschizi coșul de gunoi și să cauți fișierul tău. Apoi, veți restaura fișierul atunci când îl găsiți.
Pasul 1. Faceți clic pe pictograma Coș de gunoi din Dock-ul Mac-ului dvs. pentru a deschide aplicația Coș de gunoi.

Pasul 2. Când se deschide coșul de gunoi, căutați fișierul Excel pe care doriți să îl recuperați pe Mac.
Pasul 3. Când găsiți fișierul, faceți clic dreapta pe fișier și selectați opțiunea care spune „Înapoi”.

Coșul de gunoi va pune fișierul selectat din nou în dosarul original al mașinii dvs. Apoi, puteți deschide acel folder pentru a accesa fișierul dvs. Excel.
Opțiunea 2. Cum să restaurați fișierele Excel șterse de la Time Machine
Dacă nu ați găsit fișierul dvs. în coșul de gunoi,fie fișierul a fost șters definitiv, fie au trecut treizeci de zile de la ștergerea fișierului, astfel încât acesta nu mai există în coșul de gunoi. Ei bine, toată speranța nu s-a pierdut încă. Puteți utiliza utilitarul Time Machine pentru a încerca să găsiți și să recuperați fișierul. Următoarea modalitate de a recupera fișierele șterse Mac folosind Time Machine:
Pasul 1. Lansați folderul unde a existat fișierul dvs. Excel acum șters în Finder pe Mac.
Pasul 2. Faceți clic pe pictograma Time Machine din bara de meniu și selectați opțiunea care scrie Enter Machine Time.

Pasul 3. Parcurgeți ferestrele afișate pe ecran, găsiți fereastra unde vedeți fișierul dvs. și faceți clic pe butonul Restaurare.
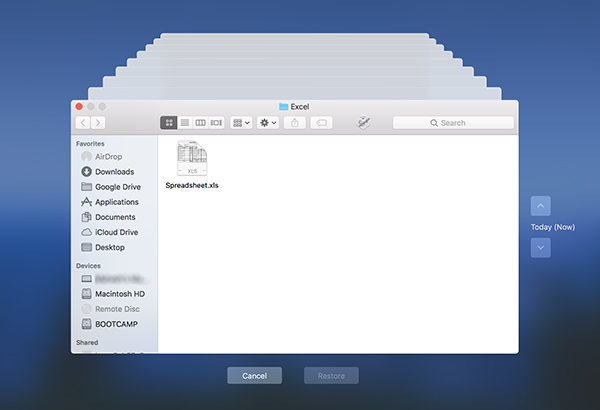
Esti gata. Time Machine va restaura versiunea ferestrei în care aveți fișierul Excel.
Opțiunea 3. Cum puteți recupera fișierele Excel pierdute sau nesalvate cu recuperare de date Mac
Dacă nu ați avut noroc cu cele de mai susmetode, poate doriți să încercați UltData - Recuperarea datelor Mac. Cu siguranță, va recupera fișierele pierdute pentru dvs., iar următorul este modul în care îl faceți. Rețineți că procedura este similară pentru modul de recuperare a documentului Word Mac.
Pasul 1 Obțineți și instalați software-ul pe Mac. Selectați unitatea și faceți clic pe butonul Scanare.

Pasul 2 Dacă Mac rulează macOS High Sierra sau o versiune ulterioară, dezactivați SIP folosind pașii din imaginea următoare.

Pasul 3 Selectați Excel pentru orice alte fișiere pe care doriți să le recuperați și faceți clic pe Recuperare.

Pasul 4 Selectați un folder pentru a vă salva fișierele.

Programul va recupera și salva fișierele Excel din folderul ales.
Concluzie
După cum puteți vedea, este destul de ușor de recuperata șters Excel pe Mac folosind mai multe metode disponibile pentru dvs. De asemenea, aveți un software terț pentru a încerca în cazul în care opțiunile încorporate nu vă ajută să vă recuperați fișierele.


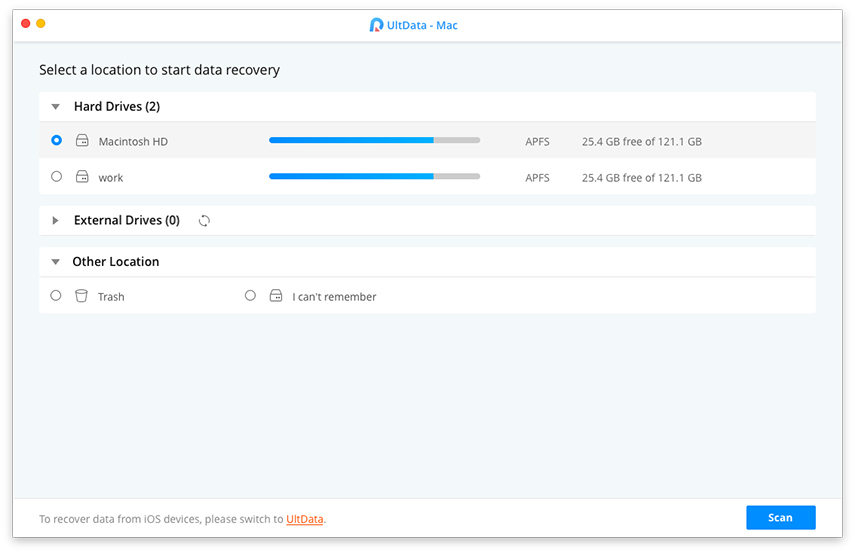

![[Recuperare 100%] Cum să recuperați videoclipurile șterse pe Mac](/images/mac-data/100-recovery-how-to-recover-deleted-videos-on-mac.jpg)