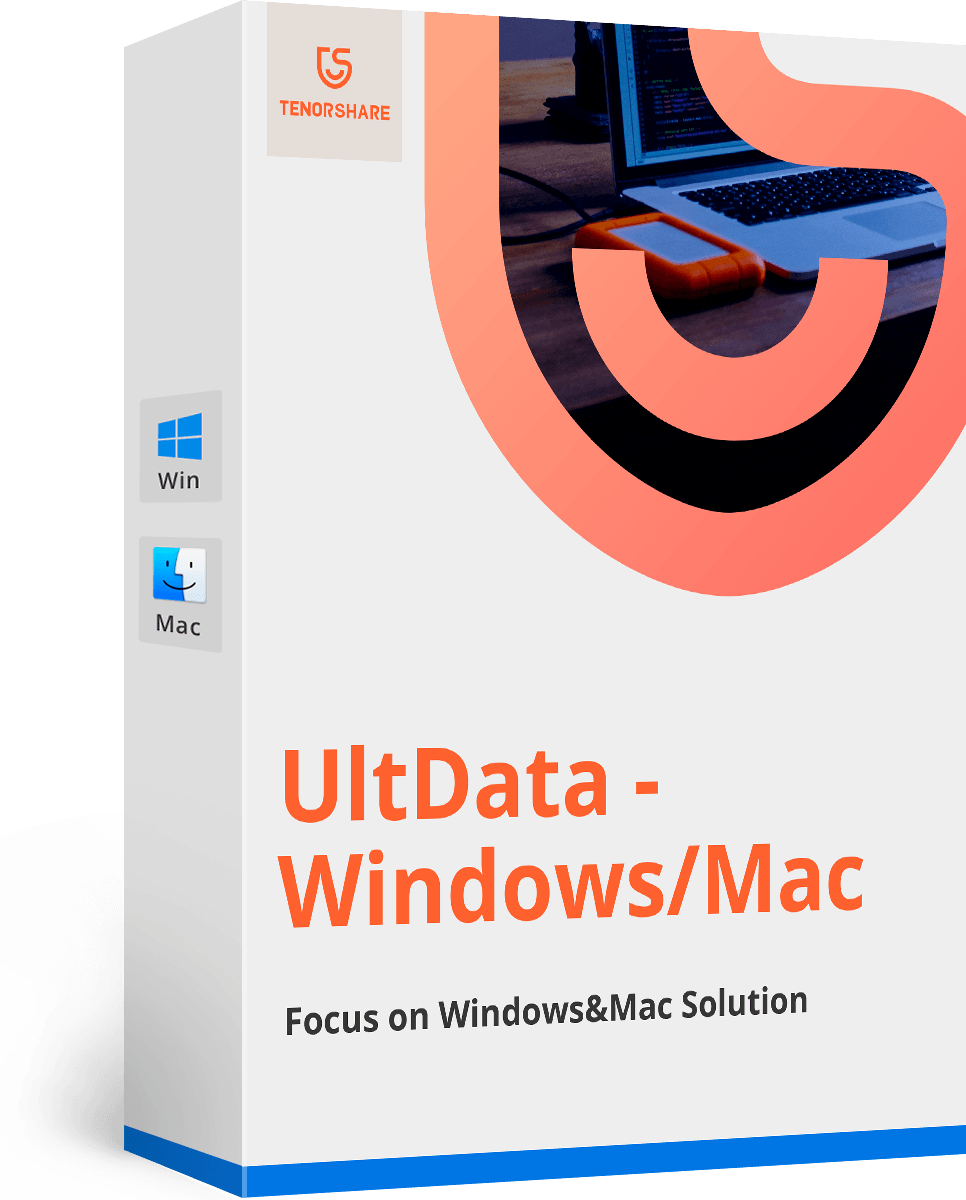Como criar facilmente um instalador de macOS Sierra inicializável
Nos últimos anos, a Apple está empurrando suaAppStore - tanto o iOS como o macOS - para distribuir todos os aplicativos, incluindo o sistema operacional. No mundo perfeito, essa abordagem é boa e elegante, mas não estamos vivendo lá.
este “Tudo na nuvem” método tem várias desvantagens, especialmentesobre o instalador do macOS. Primeiro, o tamanho do arquivo é muito grande para alguns baixarem pela internet. Em segundo lugar, aqueles com mais de um Mac precisam baixar novamente o arquivo do instalador várias vezes, uma vez para cada máquina. É um desperdício de tempo e largura de banda da Internet.
Às vezes é melhor instalar o macOS usandoinstalar o drive. Mas você não pode simplesmente copiar e colar o arquivo baixado em uma unidade USB. Você precisa criar uma unidade inicializável. Aqui está a maneira mais fácil de fazer isso.

Baixando o macOS Sierra Installer
Primeiro, encontre e faça o download do macOS Sierra na App Store. O instalador será salvo no Aplicações pasta e iniciar automaticamente após o download, mas você precisa sair dele. Porque se você continuar com a instalação, o instalador será removido do seu disco rígido local após o processo.

Você pode manter o instalador na pasta Aplicativos ou fazer uma cópia de backup em outra unidade / pasta.
Preparando uma unidade externa
Para criar o instalador, você precisa de uma unidade flash USB ou disco rígido externo com no mínimo 8 GB de armazenamento.
Durante o processo, a unidade será reformatada automaticamente. Portanto, se você tiver dados valiosos sobre a unidade, é aconselhável fazer o backup em algum lugar seguro.
E não se esqueça de alterar o nome do seu disco para Sem título porque é necessário para o próximo passo.
Tomando o caminho rápido e fácil
Você pode criar a unidade de instalação inicializável usando o Terminal. Mas por que tomar o caminho mais difícil quando há o caminho rápido e fácil?
Você pode usar um desses dois aplicativos para ajudá-lo com o processo:
- Instalar criador de disco
- Diskmaker X
Ambos os aplicativos são rápidos e simples. Eles também suportam a versão mais antiga do OS X.
Depois de baixar uma das duas alternativas, tudo o que você precisa fazer é iniciar o aplicativo, escolher o arquivo do instalador e seguir o processo. Você terá a unidade inicializável em alguns minutos.
Inicializando a partir da unidade de instalação
Depois de criar a unidade de instalação inicializável, você precisa inicializar o seu Mac para instalar o Sierra.
- 1. Conecte sua unidade externa ao seu Mac.
- 2. Reinicie o seu Mac e pressione a tecla Option enquanto o Mac inicializa.
- 3. Após alguns instantes, o Mac deve exibir o Gerenciador de Inicialização, que mostrará as unidades de inicialização disponíveis. Clique na unidade externa e pressione Return.
- 4. O seu Mac exibirá uma janela do OS X Utilities. Se você deseja instalar o Sierra e deixar os dados intactos, selecione Instalar o OS X. Se quiser recomeçar e apagar os dados, você precisará entrar no Utilitário de Disco para reformatar primeiro a unidade interna e instalar o macOS Sierra.
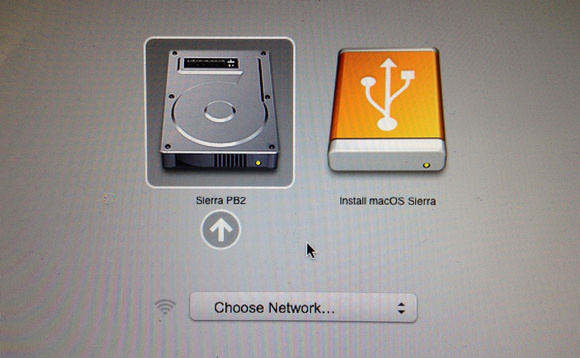
Fazendo backup e recuperando seus dados
Se você escolhe a instalação ou atualização limpasua versão anterior do macOS, o processo corre o risco de perder seus dados. Para manter seus dados seguros, não há outra opção senão fazer o backup para que você possa recuperá-los mais tarde.
Você pode usar a ajuda do Tenorshare DataRecuperação para Mac. Este aplicativo é uma solução completa de recuperação de dados Mac para recuperar todos os tipos de arquivos do disco rígido do Mac e também de outros dispositivos portáteis como unidade flash USB, disco rígido externo, cartão SD, iPhone. O aplicativo suporta todas as versões macOS incluindo macOS alta Sierra, EI Captain, Yosemite, ou abaixo.