Como inicializar o Windows 8 ou 8.1 a partir da unidade USB
Acontece com mais freqüência que deveria ser: seu computador está falhando e você não pode usar o instalador de CDs ou DVDs porque não há unidade óptica. O que você pode fazer para se recuperar? Você pode usar uma unidade USB para inicializar ou reinstalar o Windows. E para o mundo da tecnologia de hoje, uma unidade USB é uma solução melhor porque podemos afirmar com segurança que quase todos os computadores da Terra têm portas USB.
Se você está pronto para sujar as mãos, vamos começar.
Parte 1: O que você precisa?
Como o título sugeriu, você precisa de um flash vaziounidade ou qualquer armazenamento USB que você pode colocar em suas mãos. Ele deve ter 4 GB de tamanho se você planeja instalar a versão de 32 bits do Windows 8 ou 8.1 ou a unidade de 8 GB para a versão de 64 bits. Se a sua unidade não estiver vazia, é sugerido um processo de pré-formatação.

Em segundo lugar, você precisa do Windows 8 ou 8.1 instaladores na forma de DVD ou ISO (recomendado) junto com a chave do produto. Você já o possui como parte da compra de seu computador ou pode adquirir uma nova cópia.
Se o seu instalador estiver na forma de umdisco, você precisa criar a versão ISO dele. Como seu computador não tem a unidade óptica, você precisa de acesso a outro computador que tenha. Existem vários aplicativos que podem ajudá-lo a transformar um DVD em um arquivo ISO, como o BurnAware Free.
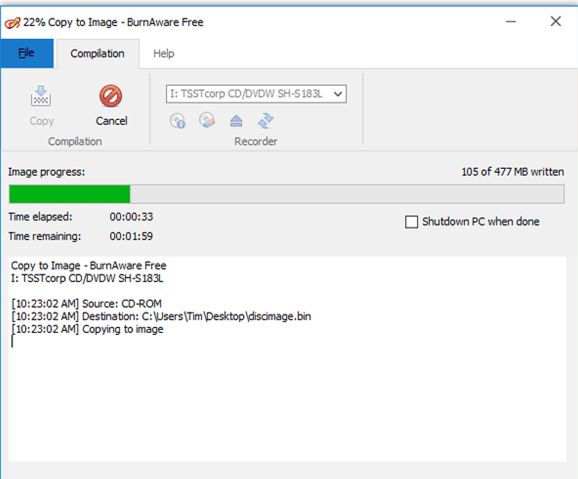
E é desnecessário dizer que você precisa de um computador funcional para inicializar a unidade e instalar ou reparar o Windows 8 ou 8.1.
Parte 2: criar uma unidade USB inicializável a partir do arquivo ISO
Infelizmente, devido à estrutura de arquivos diferente, você não pode simplesmente copiar um arquivo ISO para uma unidade USB e esperar que ele seja inicializado. Você precisa criar uma unidade inicializável.
Felizmente, criar a unidade inicializável não édifícil. Você precisa de uma ferramenta gratuita da Microsoft chamada Windows 7 USB / DVD Download Tool. Mesmo que a ferramenta tenha o nome Windows 7, ela funciona perfeitamente com as imagens ISO do Windows 8 e 8.1.
Instale a ferramenta depois de concluir o download. E dependendo da versão do Windows do computador onde você instala a ferramenta, talvez seja necessário instalar outra ferramenta gratuita da Microsoft chamada .NET Framework.
Em seguida, execute a ferramenta e localize o arquivo ISO clicando em Squeaky toy. Escolha como o arquivo de origem.
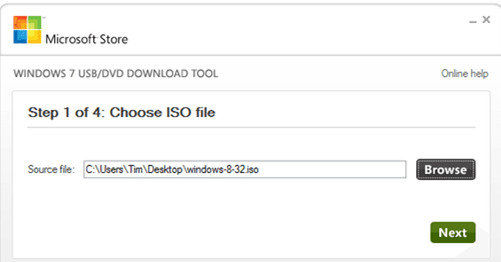
Então clique Próximo continuar. Você será solicitado a escolher o tipo de mídia. Escolher Dispositivo USB e não DVD. Então você precisa escolher o USB que você deseja usar e clique em Começar a copiar.
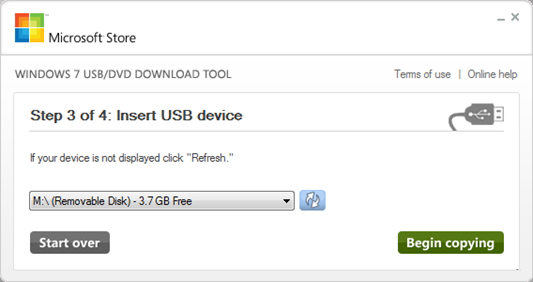
Se o USB não estiver vazio, haverá a opçãopara apagá-lo. Confirme o processo e aguarde a ferramenta formatar a unidade e copie os arquivos de instalação do Windows 8 / 8.1. O processo pode levar algum tempo, por favor, seja paciente.
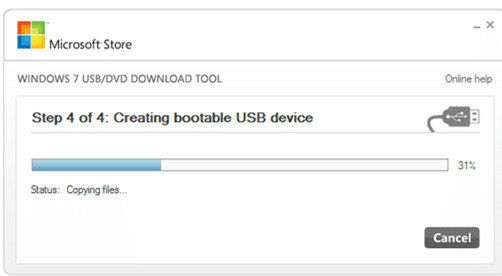
Quando tudo estiver pronto, você receberá o "Dispositivo USB inicializável criado com sucesso" mensagem.
Parte 3: Inicialize o Windows 8 / 8.1 a partir da unidade USB inicializável
Normalmente, seu computador está configurado para inicializar a partir do disco rígido principal. Mas você poderia mudar essa configuração.
Algum computador lhe dará opções para escolher ounidade de inicialização durante a inicialização, mas a maioria não, e você precisa configurar isso a partir do BIOS. Como existem virtualmente muitas configurações de inicialização diferentes, você deve consultar sua documentação. Mas, em geral, você deve reiniciar o computador e pressionar um dos Teclas de função para entrar no BIOS. Em seguida, você navega no menu do BIOS usando as setas e insere as chaves.
Depois de confirmar as alterações, o computador será reiniciado mais uma vez e será inicializado a partir do USB. Certifique-se de que você já inseriu o USB inicializável que você criou acima antes da reinicialização.
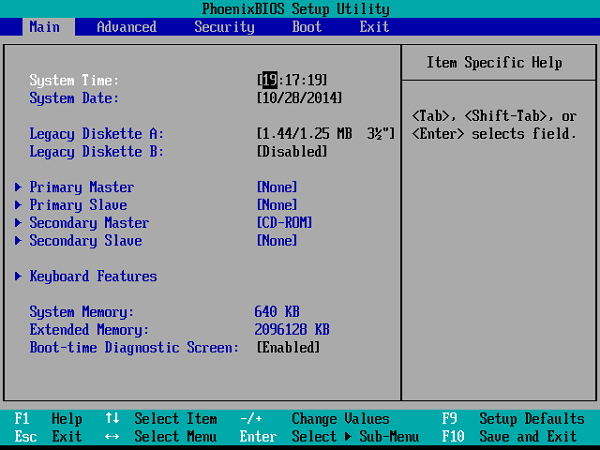
Como o USB já está configurado com o Windows 8 / 8.1, o processo de inicialização usará o Windows 8 / 8.1 dentro do USB para continuar. Tudo o que você precisa fazer é seguir o processo na tela.
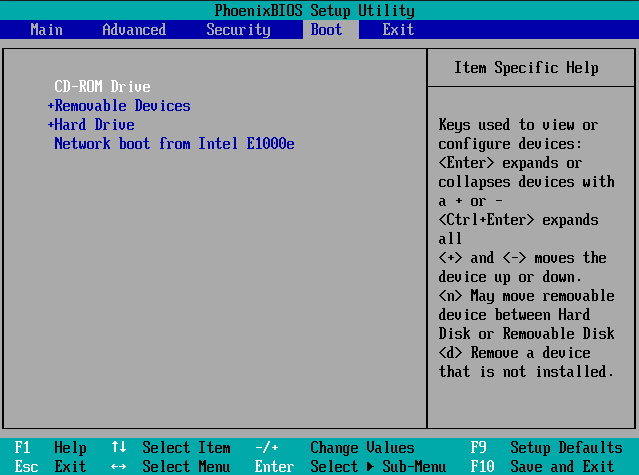
O especialista de inicialização
Para ajudar você a fazer todo o processo de inicializaçãomais fácil, você poderia usar alguma ajuda de um aplicativo chamado Windows Boot Genius. Este é o último médico de boot do Windows que visa corrigir uma variedade de problemas de inicialização, incluindo falhas do computador, tela azul, reinicializações aleatórias, não pode inicializar, e outros problemas de inicialização do Windows.









