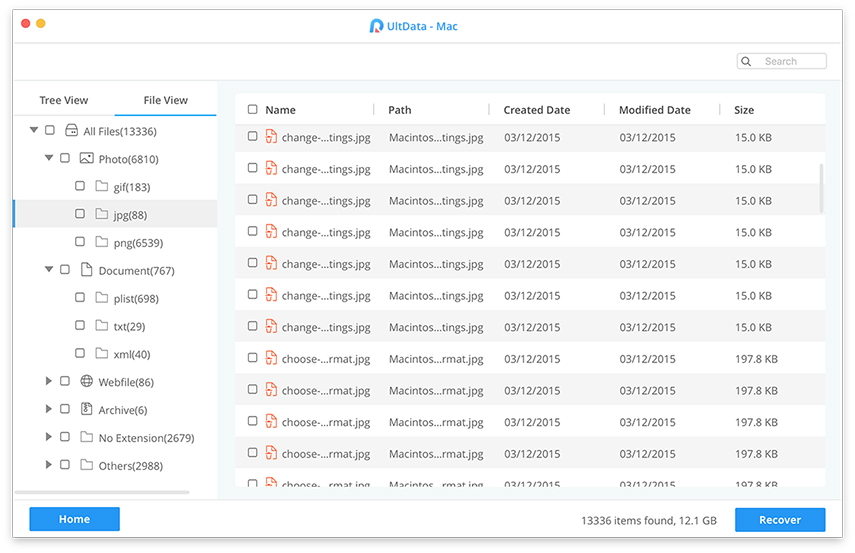Como rebaixar o macOS Sierra para El Capitan
Uma das muitas vantagens dos usuários de Mac que o Windowsos usuários nunca imaginariam obter atualizações gratuitas do sistema operacional. Toda vez que a Apple lança os melhores e mais recentes macOS, eles sempre vêm com um preço zero. É por isso que a taxa de adoção do macOS mais recente sempre passa pelo limite. Quem poderia resistir ao melhor sistema operacional do planeta para seus Macs de graça?
Mas, infelizmente, o macOS mais recente e melhor nem sempre significa o melhor para sua máquina, especialmente se sua máquina for antiga.
Mesmo que sua máquina ainda seja compatível como mais recente MacOS High Sierra, quanto mais antigo for o seu Mac, maior a tensão do macOS que ele precisa suportar. É por isso que é compreensível que algumas pessoas com Macs mais antigos possam querer reduzir a classificação de Sierra para El Capitan ou de High Sierra para Sierra.
Como você faz downgrade do seu macOS? E se você não tiver backups do Time Machine para ajudá-lo?
Descendo uma versão
A maneira mais fácil de fazer downgrade é usar o backup que você tem em seu Time Machine, e discutiremos isso mais tarde. Mas se você não tiver um, poderá usar o processo descrito abaixo.
Os passos que estamos prestes a discutir serãomais ou menos o mesmo, mesmo sob macOS diferentes. Haveria pequenas diferenças nos detalhes, mas eles não são essenciais. Então, se você está rebaixando de Sierra para El Capitan ou de High Sierra para Sierra, ou abaixo, por favor, faça uma impressão ou leia esta discussão em outro dispositivo para que você possa seguir os passos, tendo as instruções à mão.
Etapa 1: faça backup do seu macOS atual
Como o downgrade irá apagar o macOS atualPor completo, incluindo os arquivos, programas ou documentos, é recomendável fazer backup de seus arquivos importantes antes de iniciar o processo. Use um disco rígido externo ou serviços de armazenamento baseados em nuvem, como Dropbox, OneDrive ou iCloud.
Etapa 2: criar uma unidade inicializável do macOS anterior
Se você está rebaixando de Sierra para El Capitan, você precisa de uma unidade inicializável do El Capitan acessível. Mas se você está rebaixando da High Sierra, precisa da Sierra.
Faça o download do instalador da AppStore e use a ajuda do programa DiskMaker X para criar o disco inicializável.
Etapa 3: Apagar o MacOS Atual
Agora é a hora de apagar o macOS que está atualmente instalado no seu computador. Se você está rebaixando de Sierra para El Capitan, esta é a hora de apagar a Sierra. Aqui estão os passos.
- 1. Conecte seu Mac ao Internet via Wi-Fi ou Ethernet.
- 2. Clique no Ícone da Apple no canto superior esquerdo da tela.
- 3. Selecione Reiniciar no menu suspenso.

- 1. Mantenha pressionado Comando + R, e continue segurando as teclas até que o computador seja reinicializado.
Isso colocará seu computador no modo de recuperação. - 2. Clique em Utilitário de Disco no seletor OS X Utilities.
- 3. Clique Continuar.

- 1. Selecione seu Disco de inicialização.
- 2. Clique no Apagar guia no topo da janela.

- 1. Digite um nome para o arquivo a ser destruído (como MacOS High Sierra ou algo assim).
- 2. Selecione Mac OS Extended (Journaled) da lista de formatos.
- 3. Clique Apagar.

Depois que o processo estiver concluído, feche o Utilitário de Disco no menu suspenso no canto superior esquerdo da tela para voltar ao seletor OS X Utilities.
Etapa 4: Reinstalar a versão anterior do macOS
Depois de eliminar sua instalação atual do macOS,você precisa reinstalar a versão anterior do macOS. Se você está rebaixando da Sierra para El Capitan, esta é a hora de instalar o El Capitan. Você precisa ter sua instalação USB conectada.
- 1. Conecte seu Mac ao Internet via Wi-Fi ou Ethernet.
- 2. Clique no Ícone da Apple no canto superior esquerdo da tela.
- 3. Selecione Reiniciar no menu suspenso.

- 1. Mantenha pressionado Opção enquanto o computador é reiniciado. Isso enviará você para a opção de selecionar um disco de inicialização.
- 2. Selecione MacOS El Capitan (ou qualquer que seja o macOS que você deseja instalar) na lista de opções de disco de inicialização e ele começará a instalar no seu Mac.
- 3. Clique Continuar na janela de instalação.
Basta seguir o processo e, depois de concluído, você terá seu Mac recém-instalado pronto para ser exibido.
A maneira mais fácil de fazer downgrade para o Mac OS X EI Captitan
Se você tem um backup recente do seu Mac, você pode ignorar o processo bastante complicado para reverter para o EI Captain.
- 1. Conecte seu Mac à internet via Wi-Fi ou Ethernet.
- 2. Clique no Ícone da Apple.
- 3. Selecione Reiniciar no menu suspenso.
- 4. Mantenha pressionado Comando + R quando você ouvir o sinal de inicialização e manter as teclas pressionadas até que o computador seja reinicializado.
- 5. Selecione Restaurar do Backup do Time Machine no seletor OS X Utilities.
- 6. Clique Continuar.

- 1. Clique Continuar depois de ler as informações importantes sobre como restaurar a partir de um backup.
- 2. Selecione o Fonte de backup para onde seu backup do Time Machine é armazenado.
- 3. Clique Continuar.
- 4. Selecione o backup mais recente do macOS Sierra na unidade.
- 5. Clique Continuar.

Em seguida, o processo de restauração será iniciado. Pode demorar um pouco, então você pode sentar e relaxar.
Outro método para backup e recuperação
O Time Machine da Apple não é o único jogador emo backup de dados e recuperar o campo. Outra ferramenta recomendada para o trabalho é o Tenorshare Data Recovery for Mac. Este aplicativo é uma solução completa de recuperação de dados Mac para recuperar todos os tipos de arquivos do disco rígido do Mac e outros dispositivos portáteis como unidade flash USB, disco rígido externo, cartão SD, iPhone, etc. em macOS ou Mac OS X.