Como inicializar o Windows 10 a partir da unidade USB - Guia 2019
Goste ou não, os discos ópticos ultrapassaramhorário nobre. Ela foi substituída pelas unidades flash USB de capacidade mais rápida e maior. Mais e mais PCs estão abandonando a unidade óptica em favor de portas USB. Portanto, quando chegar a hora de inicializar a partir do instalador do Windows 10, você precisa ter um USB inicializável à mão.
Mas como você obtém uma unidade USB inicializável do Windows 10? E como você define o seu PC com Windows 10 para inicializar a partir do USB?
Parte 1: Criando uma unidade USB inicializável do Windows 10
Mesmo que a Microsoft venda o Windows inicializável10 drives USB, você pode criar o seu próprio. Você precisará de uma unidade flash USB de pelo menos 4 GB, de no mínimo 6 GB a 12 GB de espaço livre no disco rígido e de uma conexão com a Internet.
Primeiro, verifique de que tipo de Windows você precisa. Segure a tecla Windows no seu computador e pressione o botão de pausa / pausa. A informação está disponível em “Tipo de sistema” Então você pode baixar o Ferramenta de criação de mídia para a cópia de 32 bits ou para a cópia de 64 bits do Windows.

Em seguida, inicie a ferramenta e você verá a opção de atualizar ou criar mídia de instalação. Escolha o segundo e clique em próximo.
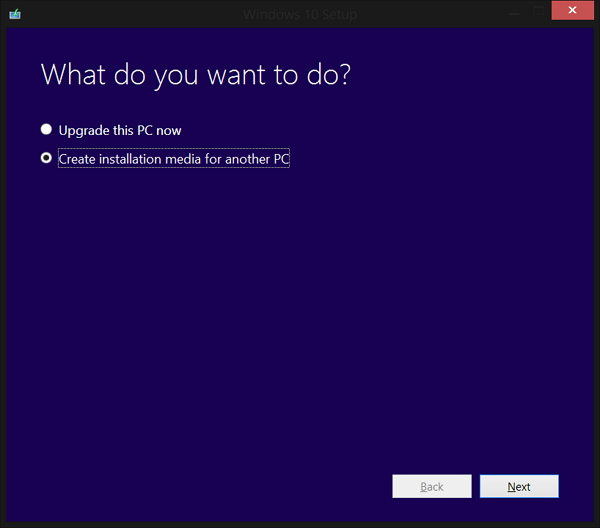
Siga as etapas e escolha as opções mais adequadas para você. Tenha em atenção que as variantes N do instalador não vêm com o Windows Media Player. Não se esqueça de selecionar USB como o tipo de mídia.
- Depois de verificar o espaço disponível, a ferramenta continuará baixando o instalador do Windows 10. O processo pode demorar um pouco, dependendo da velocidade da sua conexão com a internet.
- E quando o download terminar, a ferramenta criará automaticamente uma unidade inicializável usando o USB que você escolher.
- Por favor, note que ele irá apagar tudo na unidade, por isso, salve os arquivos importantes antes de iniciar o processo.
- O processo é simples como tudo é feitoautomaticamente pela ferramenta. Outra opção é criar a unidade inicializável manualmente usando o prompt de comando. Mas por que usar a maneira mais complicada se você tem o caminho mais fácil? Então, não vamos discutir o caminho do prompt de comando.
Parte 2: inicializando o Windows 10 a partir da unidade USB
A maioria dos computadores está configurada para inicializar a partir do disco rígido principal por padrão. Mas você pode alterar essa configuração do BIOS. Você pode acessar o BIOS ao iniciar ou reiniciar o computador.
Porque existem virtualmente muitos diferentesconfigurações de inicialização, você deve consultar sua documentação. Mas, em geral, você deve reiniciar o computador e pressionar uma das teclas de função para entrar no BIOS. Em seguida, você navega no menu do BIOS usando as setas e insere as chaves.
Depois de confirmar as alterações, o computador será reiniciado mais uma vez e será inicializado a partir do USB. Certifique-se de que você já inseriu o USB inicializável que você criou acima antes da reinicialização.

Como o USB já está configurado com o Windows 10, o processo de inicialização irá utilizá-lo. Tudo o que você precisa fazer é seguir o processo na tela.
O especialista de inicialização
Para ajudar você a fazer todo o processo de inicializaçãomais fácil, você poderia usar alguma ajuda de um aplicativo chamado Windows Boot Genius. Este é o melhor médico de boot do Windows que pode ajudá-lo a criar facilmente uma unidade USB inicializável do Windows 10 e corrigir vários problemas de inicialização do Windows 10, incluindo falhas no computador, tela azul, reinicializações aleatórias, problemas de inicialização do Windows.





![2 maneiras fáceis de inicializar o Windows 10 no modo de segurança [Guia 2019]](/images/fix-windows/2-easy-ways-to-boot-windows-10-into-safe-mode-2019-guide.jpg)



