Jak naprawić system Windows 7 zablokowany podczas uruchamiania systemu Windows
Windows 7 widział świat od co najmniej siedmiulat od wydania w 2009 roku. Cóż, Microsoft oficjalnie nie obsługuje systemu Windows 7 od 2015 roku, ponieważ obecnie koncentruje się na systemie Windows 10. Wielu użytkowników wybiera system Windows 7, ponieważ jest bardziej stabilny i bardzo łatwy w użyciu Niemniej jednak nie możemy zapominać o tym, że w systemie Windows 7 występują pewne problemy, takie jak Windows 7. Utknął przy uruchamianiu systemu Windows, a dziś zobaczymy najlepsze rozwiązania problemu „Windows 7 zawiesza się podczas uruchamiania”.
Sposób 1: Uruchom system Windows 7 w trybie awaryjnym i uruchom ponownie
Aby rozwiązać problem „Windows 7 zawiesza się po uruchomieniu”problem, uruchom system Windows 7 w trybie awaryjnym. Teraz uruchom ponownie system normalnie. Po prostu uruchamiając system Windows 7 w trybie awaryjnym, po prostu dziwisz się, nie musisz nic więcej robić. Dzięki tej metodzie, jeśli któraś z aktualizacji systemu Windows lub inna aktualizacja zostanie zawieszona, zostanie rozwiązana w trybie awaryjnym, ponieważ tylko wymuszone ponowne uruchomienie nie zadziała.
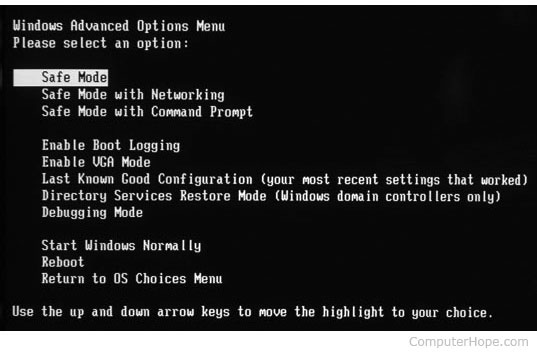
Sposób 2: W przypadku instalacyjnego dysku CD z systemem Windows 7 Wykonaj naprawę systemu
Występuje problem „Windows 7 podczas uruchamiania Windows zablokował się”nie naprawiony w trybie awaryjnym, spróbuj naprawić system za pomocą instalacyjnego dysku CD z systemem Windows 7. W tym celu otwórz okno wiersza polecenia, naciskając Shift + F10. Teraz wpisz bootrec.exe / fix w oknie wiersza polecenia. To prawdopodobnie powinno rozwiązać twój problem.

Sposób 3: Przywróć system Windows 7
Następnym uruchomieniem systemu Windows 7, który utknął podczas uruchamiania poprawki systemu Windows, jest przywracanie systemu. Jeśli wykonałeś kopię zapasową całego systemu, ta metoda jest teraz dla Ciebie łatwiejsza. Wykonaj poniższe czynności, aby przywrócić system.
Krok 1: Najpierw normalnie uruchom system Windows 7. Naciśnij klawisz F8 przed wyświetleniem logo ładowania systemu Windows. Otrzymasz różne opcje uruchamiania systemu Windows.
Krok 2: Wybierz opcję „Napraw komputer” i miej cierpliwość, aż tryb naprawy systemu Windows 7 będzie gotowy.
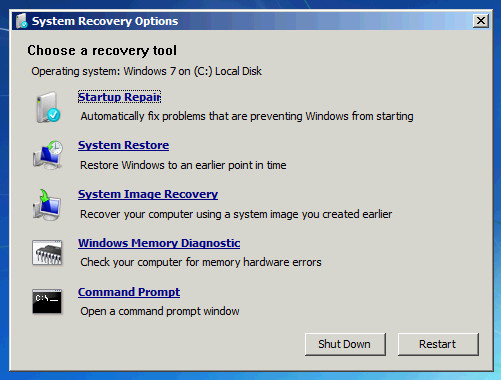
Krok 3: Wybierz „OK”, gdy pojawi się monit o wybranie klawiatury. Wybierz konto, gdy zostaniesz poproszony o wybranie konta, a następnie kliknij „OK”. Wprowadź hasło, jeśli jest ustawione. Teraz możesz zobaczyć Opcje odzyskiwania systemu; wybierz Przywracanie systemu.
Krok 4: Wszystkie dostępne punkty przywracania systemu Windows zostaną wyświetlone. Teraz wybierz odpowiedni punkt przywracania. Jeśli „nie widzisz wszystkich punktów przywracania, poszukaj opcji„ Pokaż więcej punktów przywracania ”.
Krok 5: Stuknij w „Dalej”. Dzięki temu system Windows zostanie przywrócony do wybranego punktu. Poczekaj na zakończenie przywracania systemu. Mam nadzieję, że to rozwiązuje problem „Windows 7 utknął podczas uruchamiania”.
Sposób 4: Sprawdź i napraw wszelkie problemy z dyskiem twardym
Jeśli powyższa metoda Przywracania systemu nie dałapo rozwiązaniu problemu z zawieszeniem się logo Windows 7 w razie problemów z dyskiem twardym spróbuj rozwiązać problem z Windows 7. Jeśli znajdziesz, wykonaj poniższe kroki, aby rozwiązać problem.
Krok 1: Najpierw normalnie uruchom system Windows 7. Naciśnij klawisz F8 przed wyświetleniem logo ładowania systemu Windows. Otrzymasz różne opcje uruchamiania systemu Windows.
Krok 2: Wybierz opcję „Napraw komputer” i miej cierpliwość, aż tryb naprawy systemu Windows 7 będzie gotowy.

Krok 3: Wybierz „OK”, gdy pojawi się monit o wybranie klawiatury. Wybierz konto, gdy zostaniesz poproszony o wybranie konta, a następnie kliknij „OK”. Wprowadź hasło, jeśli jest ustawione. Teraz możesz zobaczyć Opcje odzyskiwania systemu; wybierz Wiersz polecenia.

Krok 4: Dzięki temu otworzy się okno wiersza polecenia. Teraz wystarczy wpisać chkdsk / f. Dzięki temu dysk twardy zostanie przeskanowany w poszukiwaniu błędów, a w przypadku wykrycia jakichkolwiek błędów spróbuje je naprawić. Możesz nawet spróbować użyć polecenia „chkdsk / r”, aby skanować i naprawiać błędne sektory.
Krok 5: Teraz po prostu uruchom ponownie komputer.
Sposób 5: Sprawdź baterię CMOS i pamięć CMOS
Kolejny sposób rozwiązania problemu „komputer zawiesza się poproblem z uruchamianiem systemu Windows 7 ”polega na sprawdzeniu CMOS i baterii CMOS. Błędna konfiguracja systemu BIOS może spowodować zawieszenie się systemu Windows podczas uruchamiania. CMOS to szeregowy lub równoległy układ flash na płycie głównej. Przechowuje dane dotyczące ustawień użytkownika i konfiguracji sprzętowej Aby wyczyścić CMOS, najpierw wyczyść pamięć BIOS płyty głównej. Aby to zrobić, na kilka minut po prostu wyjmij baterię CMOS. Spowoduje to przywrócenie ustawień BIOS i przywrócenie wszystkich domyślnych poziomów fabrycznych.
Poza tym nieużywana bateria CMOS może również powodować zawieszanie się systemu Windows 7 podczas uruchamiania ekranu systemu Windows. W tym celu spróbuj wymienić wadliwą baterię CMOS, jeśli komputer ma więcej niż 2-3 lata.
Sposób 6: Najlepsze rozwiązanie dla Windows 7 utknęło podczas uruchamiania logo systemu Windows
Ostatnie rozwiązanie dla „Windows 7 utknąłproblem z uruchamianiem systemu Windows ”to genialny rozruch systemu Windows. Narzędzie bez wątpienia pomoże Ci szybko pozbyć się problemu. Wykonaj poniższe proste kroki, aby rozwiązać problem.
Krok 1: Uruchom program Windows Boot Genius na swoim komputerze. Obowiązkowym składnikiem do dalszego procesu jest dysk rozruchowy, dlatego należy go przygotować. Możesz to zrobić przy użyciu już przygotowanego napędu DVD / CD / flash. W przypadku dysku flash podłącz pendrive przez port USB. W przypadku dysków CD / DVD włóż dysk do sterownika CD-Rom. Kliknij „Nagraj”, aby rozpocząć nagrywanie dysku naprawczego.

Krok 2: Włóż ten dysk CD do systemu / komputera, na którym występuje problem. Ciągle naciskaj F12, aby uruchomić komputer za pomocą CD / USB. Kliknij Enter, aby wyświetlić stronę zintegrowanego programu.

Krok 3: Po uruchomieniu komputera z dysku USB / CD wyświetlony zostanie interfejs oprogramowania. Teraz musisz wybrać prawidłową przyczynę problemu z komputerem. Teraz postępuj zgodnie z instrukcjami wyświetlanymi na ekranie, aby rozwiązać problem.
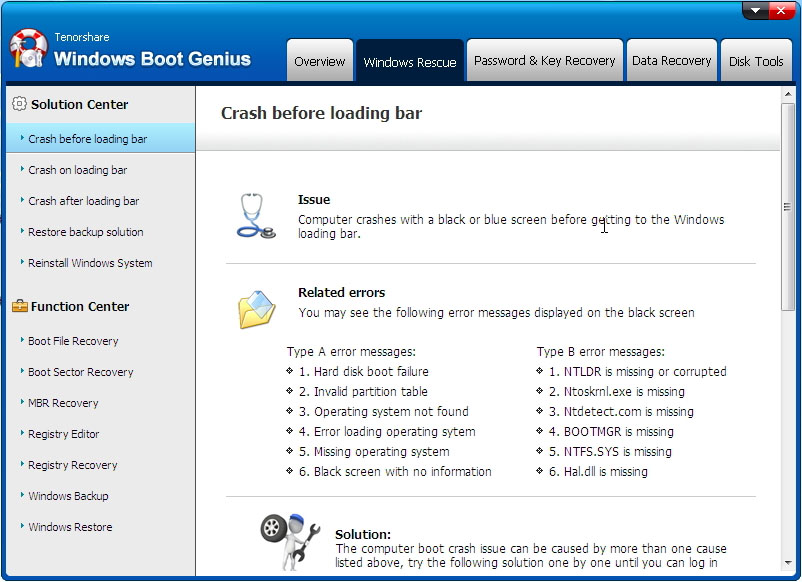
Powyższy artykuł omawia najlepsze z możliwychrozwiązania problemu „Dysk rozruchowy systemu Windows 7 utknął podczas uruchamiania systemu Windows”. Windows Boot Genius jest zdecydowanie zalecany, ponieważ jest to najlepsze rozwiązanie problemu. Mam nadzieję, że pomogliśmy Ci rozwiązać problem z powyższymi rozwiązaniami. Udostępnij poniższe rozwiązanie, które rozwiązało problem.









