Jak naprawić Lenovo Laptop Stuck na Lenovo Screen
Lenovo to znana nazwa, której można zaufaćjakość zawsze. Wiele wysiłku wymaga zdobycie zaufania i uwagi ludzi. Lenovo od kilku dziesięcioleci spotyka się w świecie technologii i zawsze starał się dawać z siebie wszystko. Dlatego wielu ludzi wybiera Lenovo bez podawania druga myśl. Niemniej jednak nie możemy po prostu pominąć faktu, że laptopy Lenovo są również gadżetami, które mogą zmierzyć się z problemami takimi jak Lenovo, które utknęły na ekranie z logo. A dziś przedstawimy najlepsze rozwiązania, aby rozwiązać problem z „laptopem Lenovo utkwionym w Lenovo problem z ekranem.
Sposób 1: Uruchom laptopa z trybu awaryjnego
Aby rozwiązać problem „Lenovo utknął na ekranie Lenovo”problem, najpierw spróbuj uruchomić laptopa Lenovo w trybie awaryjnym. Tryb awaryjny to najlepsze narzędzie do rozwiązywania problemów, które uruchomi laptopa Lenovo w stanie ograniczonym. Potrzebne jest tylko kilka podstawowych plików, a także sterowniki wymagane do uruchomienia systemu Windows. Tryb awaryjny jest bardzo owocny przy rozwiązywaniu problemów ze sterownikami i programami, które mogą nie uruchamiać się poprawnie lub powodować problem z „laptopem Lenovo utknął na ekranie Lenovo”. Wykonaj poniższe czynności, aby uruchomić laptopa Lenovo z trybu awaryjnego.
Krok 1: Uruchom ponownie system normalnie. Nowgo dla Shift + Restart. W Ustawieniach przejdź do ekranu logowania.
Krok 2: Teraz wystarczy nacisnąć klawisz Windows + R. To zmusi system Windows do uruchomienia z trybu awaryjnego za każdym razem, gdy ponownie uruchomisz laptopa Lenovo.

Sposób 2: Wykonaj BIOS Domyślnie
Ustawiając system BIOS laptopa Lenovo nadomyślnie można również pomóc rozwiązać problem „utknął na ekranie Lenovo”. Aby wykonać domyślne ustawienia BIOS, wykonaj poniższe proste kroki i przywróć laptopa do ekranu Lenovo.
Krok 1: Uruchom ponownie laptopa Lenovo i dotknij Start >> Wyłącz komputer >> Uruchom ponownie.
Krok 2: Na ekranie ładowania Lenovo kliknij F2, aby wejść do BIOS-u. Po rozpoznaniu polecenia pojawi się wyskakujące okienko z informacją „Uruchamianie instalacji”. W zależności od modelu można użyć innego klucza. Wymagany klucz zostanie wyświetlony podczas procesu uruchamiania.

Krok 3: Po zakończeniu ładowania naciśnij klawisz F9, aby załadować wartości domyślne i zresetuj go do wartości domyślnej. Jest to również wyświetlane jako opcja na dole ekranu. Możesz także spróbować Alt + F lub po prostu kliknąć przycisk Załaduj wartości domyślne na ekran. Dzięki temu załadujesz ustawienia fabryczne.
Krok 4: Teraz wykonaj Esc >> Zapisz >> Wyjdź. Kliknij Enter, aby zapisać wszystkie wprowadzone zmiany i możesz teraz wyjść z ekranu BIOS. Po prostu uruchom ponownie laptopa, aby zresetować ustawienia BIOS.
Sposób 3: Przywróć system Windows na laptopie Lenovo
Następny laptop Lenovo zawiesza się przy naprawie przy uruchamianiuzwykłe przywracanie systemu. Sugerujemy wykonanie kopii zapasowej całego systemu, ponieważ ta metoda może spowodować utratę danych. Wykonaj poniższe kroki, aby przywrócić system Windows na laptopie Lenovo i rozwiązać problem z „laptopem Lenovo zawiesza się”.
Krok 1: Uruchom laptopa Lenovo normalnie. Naciśnij klawisz F8 tuż przed wyświetleniem logo ładowania systemu Windows na ekranie. Wyświetlone zostaną różne opcje uruchamiania systemu Windows.
Krok 2: Wybierz opcję „Napraw komputer” i poczekaj, aż tryb naprawy systemu Windows 7 będzie gotowy do dalszego przetwarzania.
Krok 3:Kliknij „OK”, gdy pojawi się monit o wybranie klawiatury. Teraz wybierz konto, gdy zostaniesz o to poproszony i dotknij „OK”. Jeśli ustawione, podaj hasło. Zostaną wyświetlone opcje odzyskiwania systemu; wybierz opcję Przywracanie systemu.
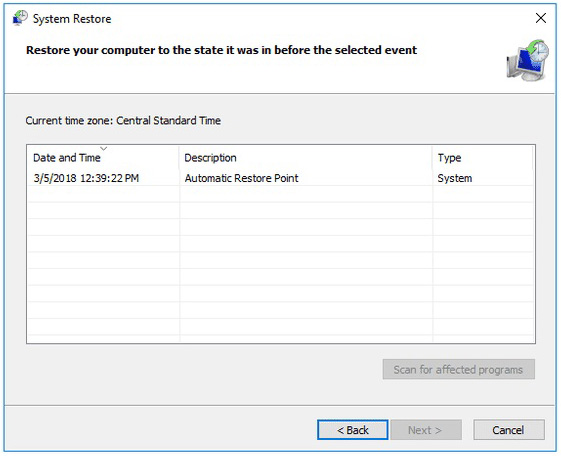
Krok 4: Wyświetlone zostaną wszystkie dostępne punkty przywracania systemu Windows. Wybierz ten, który najbardziej Ci odpowiada.
Krok 5: Kliknij „Dalej”. Twój laptop Lenovo zostanie teraz przywrócony do wybranego punktu. Miej cierpliwość do czasu przywrócenia systemu laptopa. Mam nadzieję, że to rozwiąże problem z „laptopem Lenovo zamarzł na ekranie startowym”.
Sposób 4: Uruchom laptopa Lenovo bez utraty danych
Jeśli Twój „mój laptop Lenovo utknął na komputerze Lenovoscreen "nadal utrzymuje się, skorzystaj z profesjonalnej pomocy, czyli Windows Boot Genius. Narzędzie rozwiąże wiele problemów z zablokowaniem ekranu bez żadnego wysiłku. Thetoolis to najlepsze i najlepsze rozwiązanie, aby rozwiązać problemy z zablokowaniem ekranu natychmiast. Wykonaj poniższe kroki, aby rozwiązać problem Problem „Lenovo utknął na ekranie z logo”.
Krok 1: Pobierz, a następnie zainstaluj i uruchom oprogramowanie na swoim laptopie Lenovo. Dysk rozruchowy jest wymagany do dalszego procesu. Dlatego musisz zrobić taki z przygotowaną płytą CD lub dyskiem flash lub DVD. Jeśli używasz dysku CD / DVD, za pomocą sterownika CD-Rom włóż dysk. Jeśli używasz dysku flash, za pomocą portu USB podłącz pendrive. Kliknij Nagraj, aby rozpocząć proces nagrywania dysku naprawczego.

Krok 2: Włóż ten dysk CD do niedziałającego laptopa. Naciskaj klawisz F12, aby uruchomić komputer przenośny za pomocą dysku CD / USB. Kliknij Enter, aby wyświetlić stronę zintegrowanego programu.

Krok 3: Interfejs użytkownika oprogramowania zostanie wyświetlony na ekranie. Wybierz właściwy powód, który odpowiada twojej sytuacji z menu znajdującego się po lewej stronie. Wszystko, co musisz teraz zrobić, to postępować zgodnie z instrukcjami wyświetlanymi na ekranie.
W powyższym artykule omówiliśmy góręrozwiązania dla Ciebie problem „Laptop utknął w ekranie Lenovo”. Mamy nadzieję, że jedno z rozwiązań zapewniło Ci to, czego potrzebujesz, i naprawiło problem z laptopem Lenovo. Zalecany jest Windows Boot Genius, ponieważ narzędzie jest najlepszym rozwiązaniem problemu „Laptop utknął na ekranie Lenovo”. Podziel się z nami swoją cenną opinią w komentarzach poniżej.






![[Rozwiązany] Czarny ekran śmierci na Windows 10 / 8.1 / 8/7 / Vista / XP](/images/fix-windows/solved-black-screen-of-death-fix-on-windows-108187vistaxp.jpg)


