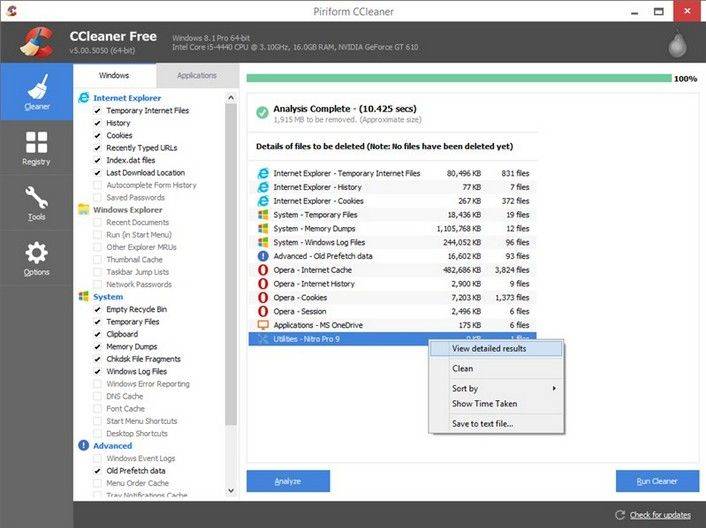Best Free Registry Cleaner dla Windows 10
„Mój system operacyjny Windows 10 staje się wolny i problematyczny. Zastanawiam się, czy powinienem wyczyścić rejestr, aby pozbyć się tych błędów. Jak mogę wyczyścić rejestr w systemie Windows 10 za darmo? ”
„Korzystam z CCleaner od Windows 7, 8 i 8.1. Zastanawiam się teraz nad zainstalowaniem go w systemie Windows 10, ale słyszałem złe rzeczy o CCleaner darmowy program do czyszczenia rejestru sugerowany dla Windows 10? ”
Rejestr systemu Windows zwykle zawierainformacje na temat całego sprzętu i oprogramowania komputerowego, a także preferencji użytkownika. Problem polega jednak na tym, że jeśli nie usuwasz rejestru regularnie, spowoduje to spowolnienie systemu i pogorszenie wydajności systemu. Nadchodzi pilna potrzeba bezpłatnego narzędzia do czyszczenia i naprawy rejestru.
W tym poście zobaczysz najlepszy darmowy program do czyszczenia rejestru dla systemu Windows 10 i jak go używać do czyszczenia rejestru.
Najlepsze bezpłatne narzędzie do czyszczenia rejestru systemu Windows 10, którego potrzebujesz
Jeśli chcesz wyczyścić rejestr systemu Windows 10, zróbwybierz niezawodne i bezpieczne narzędzie do czyszczenia rejestru. Tenorshare Windows Care Genius to doskonały wybór. Usuwa nieprawidłowe wpisy rejestru systemu Windows 10 i czyści niepotrzebne pliki, dzięki czemu system Windows działa szybciej i utrzymuje najwyższą wydajność komputera. Jedną z dobrych rzeczy jest to, że pozwoli ci wykonać kopię zapasową rejestru przed rozpoczęciem czyszczenia.
Pobierz go bezpłatnie z poniższych stron, a następnie zainstaluj na komputerze z systemem Windows 10. Można go również używać w systemie Windows 8.1, 8, 7, XP, Vista.
Szczegółowe kroki czyszczenia nieprawidłowego i bezużytecznego rejestru w systemie Windows 10
Korzystanie z tego bezpłatnego narzędzia do czyszczenia rejestru w systemie Windows 10. jest proste. Wystarczy 2 proste kroki:
Krok 1: Otwórz Windows Care Genius i kliknij System Cleaner w interfejsie. W menu po lewej wybierz Cleaner rejestru. Kliknij „Skanuj”, aby znaleźć wpisy, które powinny zostać usunięte.

Krok 2: Po zeskanowaniu wybierz wpisy, które chcesz usunąć, a następnie kliknij przycisk „Wyczyść”, aby je usunąć.


To wszystko, jak przyspieszyć komputer, czyszcząc rejestr systemu Windows. Idź do 10 najlepszych sposobów na poprawę wydajności komputera, aby uzyskać więcej przydatnych wskazówek.