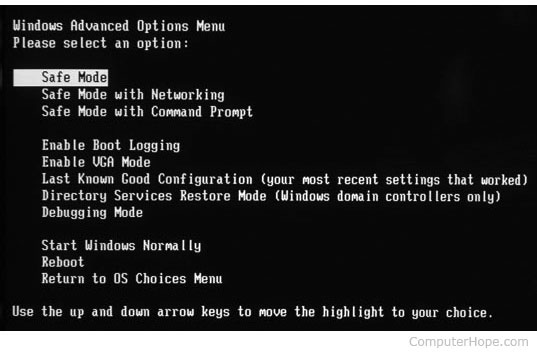Jak naprawić system Windows 7 nie uruchamia się
Czy system Windows 7 w ogóle się nie uruchamia? Czy to nie zaczyna się we właściwy sposób? Najprostszym i najbardziej znanym rozwiązaniem jest zintegrowana opcja „naprawy przy rozruchu”. Ale zanim przejdziemy do rozwiązań systemu Windows 7, które nie uruchamiają się w żadnym trybie, najpierw zobaczmy przyczyny tego problemu.
Dlaczego system Windows nie uruchomił systemu Windows 7?
Cóż, może być wiele przyczyn tego problemu. Wymieniliśmy jednak poniżej najczęstsze przyczyny problemów z uruchomieniem systemu Windows 7.
Powód 1: BCD jest uszkodzony lub brakuje
Najbardziej BCD (dane konfiguracji rozruchu)wspólny powód tego problemu. BCD czasami ulega uszkodzeniu lub ginie. Przyczyną tego mogą być błędy zapisu dysku, wirusy sektora rozruchowego, przerwy w dostawie prądu, a nawet błędy podczas ręcznej konfiguracji BCD.
Powód 2: Naruszona integralność systemu plików
Z podobnych powodów wymienionych powyżej pliksystem może sam ulec uszkodzeniu lub uszkodzeniu. Zasadniczo, jeśli komputer jest wyłączony na chwilę, gdy jest zajęty pisaniem do sektora rozruchowego niektórych ważnych danych, system plików może ulec uszkodzeniu.
Powód 3: Uszkodzone pliki systemowe
Z tych samych powodów tylko pliki systemowe mogą ulec uszkodzeniu lub uszkodzeniu.
Rozwiązanie 1: Uruchom system do ostatniej znanej dobrej konfiguracji
Uruchomienie wadliwego systemu Windows 7 do opcji Ostatnia znana dobra konfiguracja może pomóc rozwiązać problem z uruchomieniem systemu Windows 7. Aby to zrobić, wykonaj poniższe kroki:
Krok 1: Najpierw uruchom ponownie komputer. Teraz kilkakrotnie naciśnij F8, aż pojawi się lista opcji uruchamiania.

Krok 2: Teraz wybierz opcję Ostatnia znana dobra konfiguracja (zaawansowane) i naciśnij Enter. Po prostu poczekaj na proces rozruchu.
Rozwiązanie 2: Z dysku instalacyjnego systemu Windows uruchom Przywracanie systemu
Do tej metody potrzebujesz dysku instalacyjnego, a także musisz włączyć Przywracanie systemu na kopii systemu Windows. Wykonaj poniższe czynności, aby naprawić system za pomocą narzędzia Przywracanie systemu:
Krok 1: Najpierw włóż dysk instalacyjny systemu Windows. Teraz naciśnij dowolny losowy klawisz, gdy na ekranie pojawi się komunikat „Naciśnij dowolny klawisz, aby uruchomić komputer z dysku CD lub DVD”.
Krok 2: Teraz wybierz opcję Napraw komputer po zakończeniu wyboru czasu, języka i metody klawiatury.

Krok 3: Wybierz dysk, na którym zainstalowałeś system Windows (zazwyczaj jest to C :) i dotknij Dalej. Wybierz opcję Przywracanie systemu dostępną w Opcjach odzyskiwania systemu.
Krok 4: Teraz wystarczy postępować zgodnie z instrukcjami Kreatora przywracania systemu, aby wybrać punkt przywracania. Teraz wystarczy przywrócić komputer, klikając przycisk Zakończ.
Rozwiązanie 3: Uruchom polecenie chkdsk
Alternatywnym rozwiązaniem problemu „Windows 7 nie uruchamia się poprawnie” jest to, że wystarczy uruchomić program chkdsk, aby sprawdzić wszelkie powiązane problemy. Wykonaj poniższe kroki, aby rozwiązać problem:
Krok 1: Najpierw włóż dysk CD i po prostu uruchom ponownie komputer. Naciskając dowolny losowy klawisz, uruchom komputer na dysku CD, gdy na komputerze pojawi się komunikat „Naciśnij dowolny klawisz, aby uruchomić komputer z dysku CD”.
Krok 2: Teraz naciśnij klawisz R, aby otworzyć Konsolę odzyskiwania dostępną w menu Opcje.
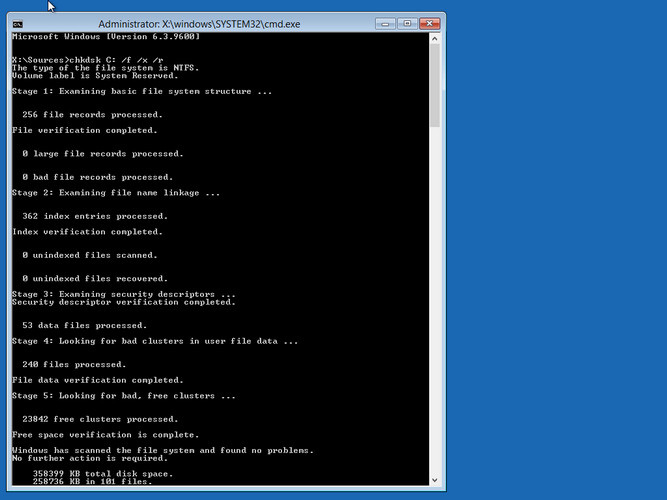
Krok 3: Wpisz hasło administratora i kliknij Enter.
Krok 4: Wpisz polecenie chkdsk C: / f / x / r w wierszu polecenia i naciśnij klawisz enter. Uruchom ponownie komputer po zakończeniu procesu.
Rozwiązanie 4: Odbuduj główny sektor rozruchowy
Z Bootrec.exe można odbudować BCD (główny sektor rozruchowy). To narzędzie jest w stanie naprawić dane konfiguracji rozruchu i jest wbudowane w Windows RE (Windows Recovery Environment). BCD ma opcje konfiguracji rozruchu, a także kontroluje sposób uruchamiania systemu Windows. Wykonaj poniższe proste kroki:
Krok 1: Najpierw włóż dysk CD i po prostu uruchom ponownie komputer. Naciskając dowolny losowy klawisz, uruchom komputer na dysku CD, gdy na komputerze pojawi się komunikat „Naciśnij dowolny klawisz, aby uruchomić komputer z dysku CD”.
Krok 2: Teraz wybierz opcję Napraw komputer po zakończeniu wyboru czasu, języka i metody klawiatury.
Krok 3: Wybierz dysk, na którym zainstalowałeś system Windows (zazwyczaj jest to C :) i dotknij Dalej. Wybierz opcję Wiersz polecenia obecny w Opcjach odzyskiwania systemu.
Krok 4: Wpisz poniższe polecenia i naciśnij klawisz Enter:
- bootrec / FixMbr
- bootrec / FixBoot
- bootrec / ScanOs
- bootrec / rebuildBcd
Rozwiązanie 5: Najlepsze rozwiązanie dla systemu Windows 7 nie uruchamia się
Ostateczne rozwiązanie dla „Windows 7 nie uruchamia sięnormal ”problem to Windows Boot Genius. Narzędzie natychmiast pomoże rozwiązać problem w prosty i prosty sposób. Wykonaj poniższe kroki, aby rozwiązać problem.
Krok 1: Uruchom program Windows Boot Genius na komputerze. Konieczną rzeczą, aby przejść dalej, jest dysk rozruchowy, dlatego powinieneś go przygotować. Możesz to zrobić za pomocą już przygotowanego napędu DVD / CD / flash. W przypadku dysku flash podłącz pendrive przez port USB. W przypadku dysków CD / DVD włóż dysk do sterownika CD-Rom. Kliknij opcję „Nagraj”, aby rozpocząć nagrywanie dysku naprawczego.
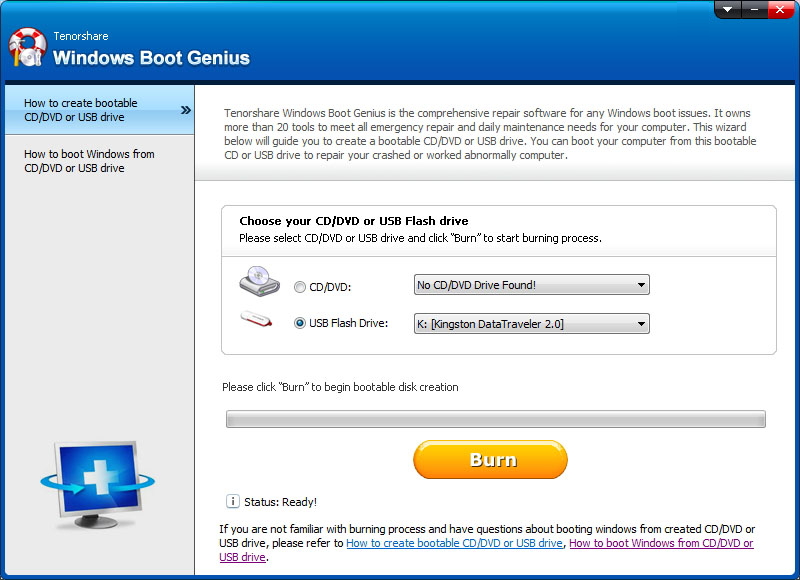
Krok 2: Włóż ten dysk CD do systemu zajmującego się problemem. Teraz ciągle naciskaj F12, aby uruchomić komputer za pomocą CD / USB. Kliknij Enter, aby wyświetlić stronę zintegrowanego programu.

Krok 3: Po uruchomieniu komputera z dysku USB / CD interfejs oprogramowania zostanie wyświetlony. Następnie wybierz prawidłową przyczynę problemu z komputerem. Postępuj zgodnie z instrukcjami wyświetlanymi na ekranie, aby rozwiązać problem.

W powyższym artykule omówiliśmy wszystkierozwiązania problemu „Windows 7 nie uruchamia się poprawnie”. Gorąco polecamy Windows Boot Genius, ponieważ jest to najlepsze rozwiązanie problemu. Mamy nadzieję, że powyższe rozwiązania pomogły Ci rozwiązać problem. Udostępnij poniższe komentarze, które rozwiązanie rozwiązało Twój problem.