Einfache Anleitung zum Aktivieren von AirDrop auf dem Mac 2019 und zum Freigeben von Dateien Kostenlos
AirDrop wurde in Mac OS x 10 eingeführt.7 und iOS 7 und war bereits die einfachste Möglichkeit, Dateien zwischen Macs, iPhones und iPads auszutauschen. Mit dieser benutzerfreundlichen Funktion können Daten zwischen zwei Macs übertragen werden, auch wenn diese sich nicht im selben Netzwerk befinden oder kein WLAN verfügbar ist. Es gibt jedoch viele Benutzer, die es noch nicht wissen So schalten Sie AirDrop auf dem Mac ein und nutzen Sie diese Funktion. Hier wird eine übersichtliche Anleitung zum Aktivieren von AirDrop auf Mac mini / Mac mavericks / Mac pro / MacBook air / MacBook pro und zum Austauschen von Dateien zwischen verschiedenen Apple-Geräten gezeigt.
- Teil 1: So schalten Sie AirDrop für Mac ein
- Teil 2: Freigeben von Inhalten mit AirDrop auf einem Mac
- Teil 3: AirDrop funktioniert nicht auf dem Mac, wie man Dateien zwischen Macs und iPhone austauscht
Teil 1: So schalten Sie AirDrop für Mac ein
Mit AirDrop können Sie das gewünschte einstellenTeilen Sie Dateien mit, es kann jeder oder nur der Kontakt sein. Bei der Option "Nur Kontakte" müssen Sie und Ihr Kontakt sich bei iCloud anmelden und die Kontakte des anderen sein.
- Starten Sie den Finder auf Ihrem Mac und klicken Sie in der Slidebar auf "AirDrop".
- Wählen Sie diese Option, um von "Jeder" gesehen zu werden, da Sie Ihren Mac einfacher mit anderen Geräten verbinden können.

Teil 2: So geben Sie Inhalte für Airdrop auf einem Mac frei
1. Airdrop-Dateien von Mac zu Mac:
- Aktivieren Sie AirDrop auf beiden Macs wie in Teil 1. Wenn die Benutzersymbole in der AirDrop-Liste angezeigt werden, ziehen Sie die Dateien auf den Mac, an den Sie die Dateien senden möchten, und klicken Sie auf die Schaltfläche "Senden".
- Auf dem Dateiempfangs-Mac wird eine Benachrichtigung angezeigtWenn Sie gefragt werden, ob Sie die Datei speichern möchten oder nicht, klicken Sie auf "Speichern", um die Dateiübertragung zu starten. Nach Abschluss des Vorgangs werden die Daten standardmäßig im Ordner "Downloads" gespeichert.
2. Airdrop-Dateien von Mac auf iPhone
- Öffnen Sie AirDrop und wählen Sie "Jeder" aus. Wischen Sie dann im Control Center nach oben und aktivieren Sie AirDrop auf dem iPhone oder iPad.
- Das iPhone des Empfängers wird im AirDrop-Fenster angezeigt. Starten Sie den Finder auf Ihrem Mac und suchen Sie die Dateien, die Sie freigeben möchten.
- Klicken Sie mit der rechten Maustaste auf die Datei und wählen Sie "Teilen" aus dem Menü.
- Wählen Sie "AirDrop" aus dem Untermenü und klicken Sie auf das Bild der Person, um Dateien freizugeben.
- Dann wird auf dem iPhone eine Warnmeldung angezeigt. Klicken Sie auf "Akzeptieren", um die Daten auf Ihrem Gerät zu speichern.

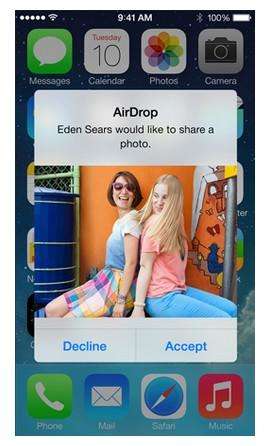
Teil 3: AirDrop funktioniert nicht auf dem Mac, wie man Dateien zwischen Macs und iPhone austauscht
Manchmal kann AirDrop das iPhone auf Mac oder Mac nicht findenAirDrop funktioniert überhaupt nicht; Sie können Tenorshare iCareFone für Mac zum Übertragen von Daten (Kontakte, Notizen, Kalender, App, Video, Lesezeichen, Foto, Musik und iBook) zwischen iPhone und Mac OS Sierra, OS X, 10.11, 10.10 Yosemite, 10.9 kostenlos testen.
- Laden Sie Tenorshare iCareFone kostenlos herunter und installieren Sie es auf Ihrem Mac, führen Sie die Software aus und verbinden Sie das iPhone mit dem Computer. Klicken Sie auf "Dateimanager" und wählen Sie den Dateityp.
- Die Software listet die Dateien automatisch auf, wählt die Dateien aus, die Sie freigeben möchten, und klickt auf "Importieren", um Dateien vom Mac auf das iPhone zu importieren. Sie können auch auf "Exportieren" klicken, um die iPhone-Daten auf den Mac zu übertragen
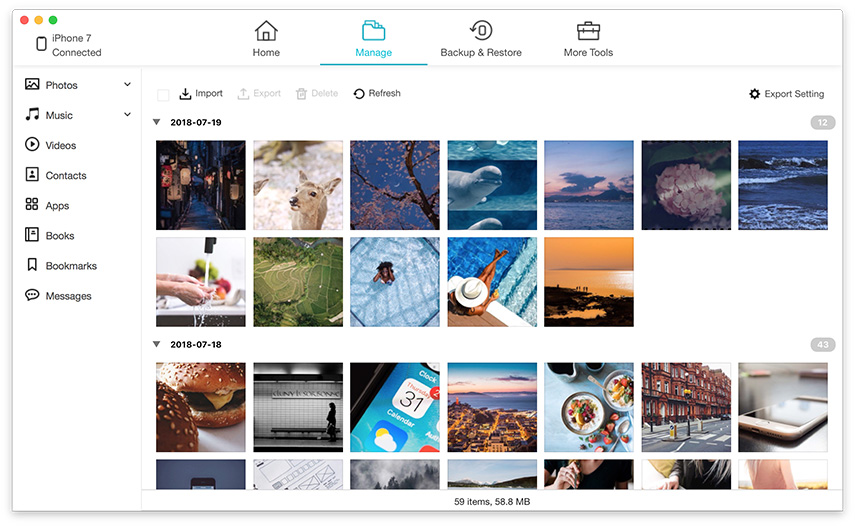

AirDrop ist wirklich eine bequeme Möglichkeit, Dateien zu sendenMit der obigen Anleitung können Sie AirDrop aktivieren und Daten problemlos mit Freunden austauschen. Wenn Sie noch Fragen haben, teilen Sie uns diese bitte mit.









