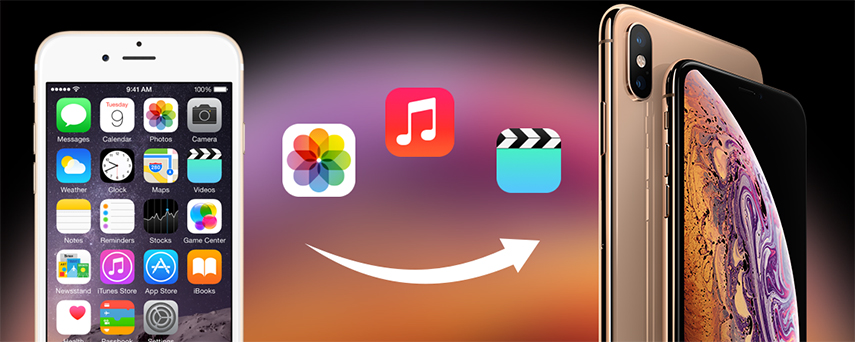So übertragen Sie Kontakte ohne iTunes vom iPhone auf den Computer
Wissen Sie, dass Sie Kontakte von übertragen können?iPhone zu Computer ohne iTunes? Nun, die meisten Apple-Benutzer bleiben nur bei iTunes hängen, da sie denken, dass dies die einzige App ist, mit der Sie Kontakte übertragen können, oder einige Benutzer glauben, dass dies die einfachste ist. Aber du liegst falsch. Es gibt verschiedene andere Möglichkeiten, die Sie in Betracht ziehen können, und Sie müssen sich nicht einmal mit diesen Methoden anstrengen, wie Sie es bei der Verwendung von iTunes tun. Hier zeige ich Ihnen, wie Sie Kontakte ohne iTunes vom iPhone auf den PC übertragen können.
- Teil 1: So übertragen Sie Kontakte vom iPhone auf einen PC / Mac ohne iTunes
- Teil 2: Andere Lösungen zum Übertragen von Kontakten vom iPhone auf einen Computer ohne iTunes
Teil 1: So übertragen Sie Kontakte vom iPhone auf einen PC / Mac ohne iTunes
Das Übertragen von Kontakten vom iPhone auf den PC / Mac hatwar noch nie so einfach wie heute. Alles dank https://www.tenorshare.com/products/icarefone.html, einem wunderbaren Tool, mit dem Benutzer ohne iTunes Kontakte vom iPhone auf den PC / Mac übertragen können. Es ist eine Alternative zu iTunes. Es gibt so viele Dinge, die iCareFone zum besten Werkzeug für die Übertragung von Kontakten machen.
Es unterstützt mit bidirektionaler Übertragung das heißtkann Kontakte von iOS-Geräten auf Computer übertragen und umgekehrt. Sie können Kontakte entweder in großen Mengen oder selektiv übertragen. Dieses Tool unterstützt die systematische Verwaltung von Kontakten, indem Kontakte hinzugefügt und doppelte Kontakte gelöscht werden. Egal, ob es sich um ein iPhone X, iPhone 8/8 Plus, iPhone 7/7 Plus, iPhone 6 / 6s oder ein Vorgängermodell handelt, Tenorshare iCareFone unterstützt es in vollem Umfang.
Schritte zum Herunterladen von Kontakten auf einen PC / Mac ohne iTunes mithilfe von Tenorshare iCareFone:
1. Laden Sie es herunter und installieren Sie es auf Ihrem PC / Mac.
2. Schließen Sie Ihr iPhone mit einem USB-Kabel an einen PC / Mac an.
3. Öffnen Sie die iCareFone-Software >> Klicken Sie auf Datei-Manager.

4. Wählen Sie die Option Kontakte >> Sie können alle Kontakte Ihres iPhones anzeigen.

5. Wählen Sie alle Kontakte aus und klicken Sie auf die Schaltfläche Exportieren.
6. Nachdem Sie auf die Schaltfläche Exportieren geklickt haben, werden vier Optionen angezeigt. Wählen Sie die gewünschte Option aus.

7. Sobald Sie auf eine der Optionen klicken, werden alle Kontakte in diesem spezifischen Format auf Ihrem PC / Mac gespeichert.
Teil 2: Andere Lösungen zum Übertragen von Kontakten vom iPhone auf einen Computer ohne iTunes
Es gibt einige andere Lösungen, mit denen Sie Kontakte ohne iTunes vom iPhone auf den Computer verschieben können. Stellen Sie einfach sicher, dass Sie alle Lösungen durchdacht haben, um sie klar zu kennen.
Möglichkeit 1: Exportieren von Kontakten vom iPhone auf einen PC / Mac mithilfe von iCloud
Mit iCloud können Sie auch Kontakte verschiebeniPhone auf PC / Mac. Zuerst müssen Sie jedoch die iCloud-Sicherungskontakte aktivieren. Sobald Sie die iCloud-Sicherungskontakte aktiviert haben, werden Ihre Kontakte automatisch gesichert, sobald Sie mit Wi-Fi oder mobilen Daten verbunden sind. So aktivieren Sie iCloud-Sicherungskontakte:
1. Gehen Sie zu den Einstellungen Ihres iPhones.
2. Klicken Sie auf [Ihr Name] >> tippen Sie auf iCloud >> Kontakte einschalten.
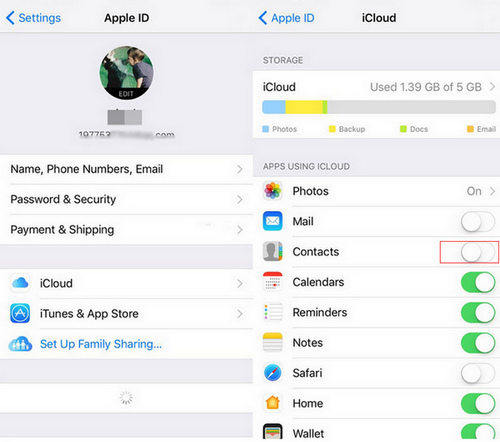
So exportieren Sie vCard auf PC und Mac:
3. Öffnen Sie zuerst Ihren PC oder Mac.
4. Melden Sie sich mit einem beliebigen Browser bei www.iCloud.com an.

5. Geben Sie Ihre Apple ID und Ihr Passwort ein >> Wählen Sie "Kontakte" (Sie können die Kontaktoptionen auf dem Bildschirm sehen).
6. Klicken Sie auf das Zahnradsymbol (es wird unten links auf dem Bildschirm angezeigt). >> Wählen Sie Alle auswählen.

7. Klicken Sie auf vCard exportieren.
Jetzt werden alle Ihre Kontakte auf Ihren PC oder Mac exportiert. Es wird an den Ort heruntergeladen, an dem Sie es festgelegt haben.
Möglichkeit 2: Senden Sie Kontakte per E-Mail vom iPhone an den Computer
Viele von Ihnen kennen diese Methode möglicherweise nichtÜbertragen von Kontakten vom iPhone auf den Computer. Diese Methode ist schnell und einfach, Sie können jedoch immer nur einen Kontakt gleichzeitig senden. Das bedeutet, dass Sie viel Zeit damit verbringen müssen, die Kontakte immer wieder per E-Mail zu senden. So können Sie Kontakte vom iPhone per E-Mail an den Computer senden
1. Gehen Sie zu Kontakte >> Wählen Sie den Kontakt aus, den Sie senden möchten.
2. Tippen Sie auf Kontakt freigeben >> Mail auswählen.
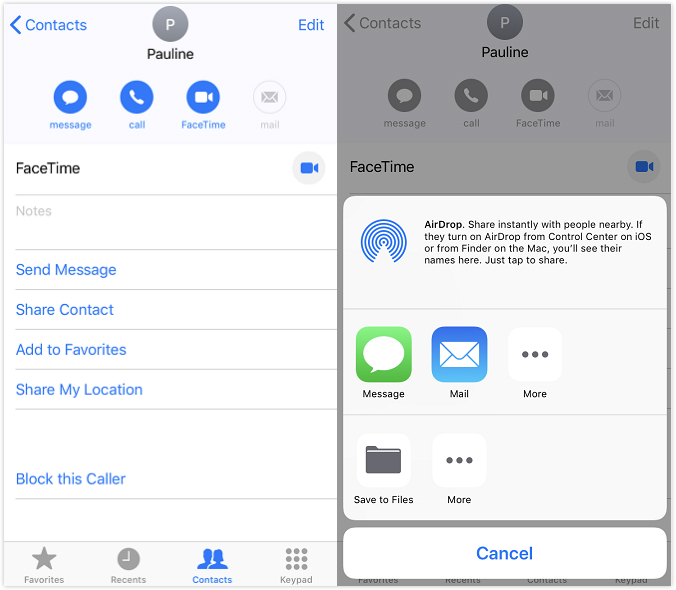
3. Senden Sie an Ihre E-Mail.
4. Öffnen Sie nun die E-Mail auf Ihrem Computer >> Laden Sie den Kontakt herunter.
Möglichkeit 3: AirDrop-Kontakte vom iPhone zum Mac
Mit AirDrop können Sie ganz einfach Kontakte vom iPhone auf den Mac übertragen. Stellen Sie sicher, dass Sie Wi-Fi und Bluetooth aktiviert haben, da AirDrop nur funktioniert, wenn beide aktiviert sind.
So aktivieren Sie AirDrop auf dem iPhone:
1. Gehen Sie auf Ihrem iPhone zum Kontrollzentrum >> Tippen Sie auf AirDrop.

2. Sie können wählen, ob Sie nur an Ihre Kontakte oder an alle senden möchten.
So aktivieren Sie AirDrop auf einem Mac:
3. Klicken Sie auf Finder >> Klicken Sie auf AirDrop (Sie finden AirDrop auf der linken Seite des Bildschirms).
4.Wenn Sie Kontakte von jedem iPhone anstatt nur von Ihren Kontakten empfangen möchten, können Sie die Option "Erlauben, dass ich von jedem entdeckt werde" auswählen, die Sie unten auf dem Bildschirm finden.
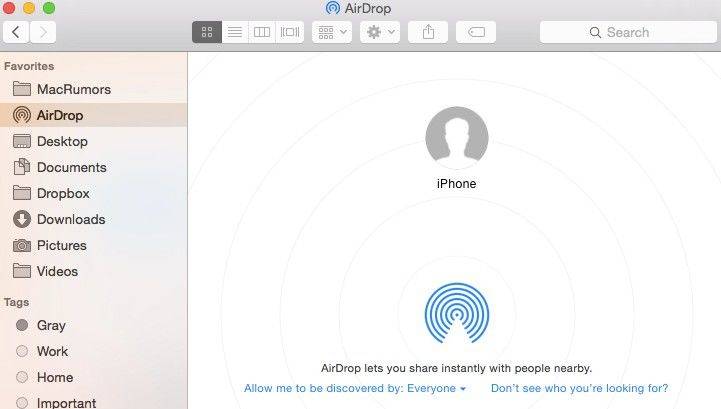
5. Sobald Sie AirDrop sowohl auf dem iPhone als auch auf dem Mac aktiviert haben. Befolgen Sie die angegebenen Schritte, um Kontakte zu übertragen:
6. Wählen Sie den Kontakt aus, den Sie senden möchten >> Tippen Sie auf Freigeben.
7. Im AirDrop-Bereich sehen Sie Apple-Geräte / Personenfotos, mit denen Sie Kontakte teilen können. >> Tippen Sie darauf.

Das sind also einige der Möglichkeiten, Kontakte zu kopierenvom iPhone auf einen Computer ohne iTunes, auf dem Tenorshare iCareFone am besten funktioniert. Mit diesem Tool können Sie Kontakte mühelos übertragen, was Ihnen im Vergleich zu anderen oben genannten Methoden einen größeren Vorteil verschafft. Ich hoffe, dieser Artikel hilft Ihnen beim Übertragen von Kontakten vom iPhone auf den PC / Mac.