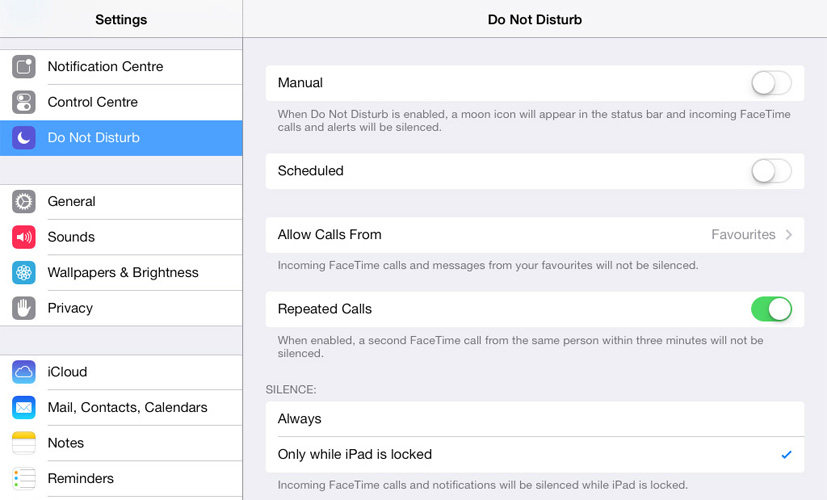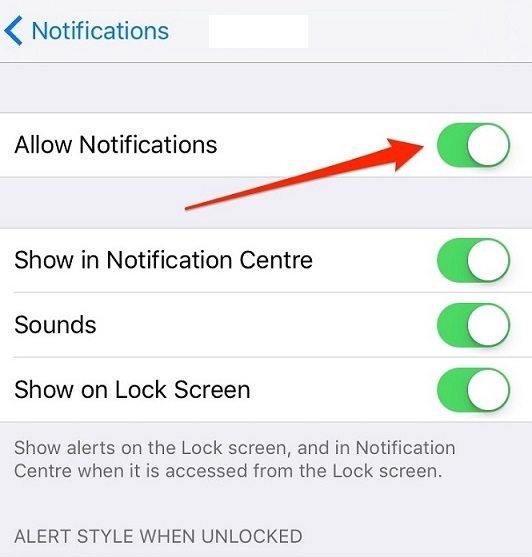Mac Sound funktioniert nicht - wie man das Problem behebt
Manchmal sind die internen Lautsprecher Ihres MacsEs gibt viele Gründe, warum dies nicht richtig funktioniert. Einige von ihnen lassen sich leicht umkehren, andere sind viel problematischer zu beheben und erfordern möglicherweise intensivere Lösungen. Unabhängig von der Ursache des Problems werden in diesem Handbuch einige der Schritte erläutert, die Sie ausführen können, um einen Mac ohne Ton zu reparieren.
1. Etwas spielen
Das erste, was Sie tun möchten, wenn das MacBook "sDer Ton funktioniert nicht, um zu bestätigen, dass kein Ton aus den Lautsprechern des Geräts ausgegeben wird. Öffnen Sie dazu einfach iTunes und klicken Sie auf "Songs". Wählen Sie einen Titel aus und drücken Sie auf "Play". Wenn der Balken angezeigt wird, dies jedoch nicht möglich ist Hören Sie Musik, bei der der Mac ein Klangproblem hat.
2. Erhöhen Sie die Lautstärke
Möglicherweise möchten Sie auch sicherstellen, dass die Lautstärke nicht verringert wird. Drücken Sie die Lauter-Taste auf Ihrer Tastatur oder klicken Sie auf die Lautstärke-Option in der Menüleiste oben auf dem Bildschirm.
3. Starten Sie den Mac neu
Wenn das Problem weiterhin besteht, können Sie den Mac neu starten, um es zu beheben. Befolgen Sie diese einfachen Schritte, um den Mac neu zu starten.
- Schritt 1: Klicken Sie auf die Schaltfläche "Menü" in der oberen linken Ecke des Bildschirms.
- Schritt 2: Klicken Sie auf "Neu starten" und dann im angezeigten Popup-Fenster erneut auf "Neu starten".

4. Trennen Sie das Zubehör vom Mac
Wenn Sie den Mac neu starten und immer noch kein Audio "Trennen Sie vom Mac alle anderen Zubehörteile, die möglicherweise an den Mac angeschlossen sind. Trennen Sie alle HDMI-Kabel und USB-Geräte, die möglicherweise angeschlossen sind, da sie möglicherweise Audio von den Lautsprechern weg leiten.
5. Aktualisieren Sie die Software
Das Aktualisieren Ihrer Software kann auch bestimmte Audiodaten enthaltenProbleme, die durch Software-Fehler verursacht werden können. Dies liegt daran, dass ein Update häufig das MacOS aktualisiert und alle Probleme oder Einstellungen beseitigt, die das Problem verursachen könnten. Führen Sie die folgenden einfachen Schritte aus, um Ihren Mac zu aktualisieren.
- Schritt 1: Öffnen Sie den App Store auf Ihrem Mac und klicken Sie auf "Updates".
- Schritt 2: Klicken Sie auf "Alle aktualisieren", um die gesamte Software zu aktualisieren

6. Starten Sie den Sound Controller neu
Sie können das Problem auch beheben, indem Sie einfach den Sound-Controller neu starten. Befolgen Sie dazu diese einfachen Schritte.
- Schritt 1: Öffnen Sie den "Activity Monitor" auf Ihrem Mac.
- Schritt 2: Suchen Sie in der Liste der Prozesse nach "coreaudio" und wählen Sie es aus.
- Schritt 3: Klicken Sie auf das "X", um den Vorgang abzubrechen und es wird sofort neu gestartet und dies sollte hoffentlich das Problem mit Ihrem Audio beheben.
7. Überprüfen Sie die Systemeinstellungen
Wenn der Mac keinen Ton über einen anderen wiedergibtWenn ein Gerät angeschlossen ist, z. B. ein Fernsehgerät, das über HDMI an den Mac angeschlossen ist, möchten Sie möglicherweise die Systemeinstellungen überprüfen, um sicherzustellen, dass alle Einstellungen korrekt sind. Befolgen Sie dazu diese einfachen Schritte.
- Schritt 1: Öffnen Sie die Systemeinstellungen auf dem Mac und klicken Sie auf "Sound".
- Schritt 2: Klicken Sie auf die Registerkarte "Ausgabe"
- Schritt 3: Wenn Sie versuchen, den Ton auf einem Fernsehgerät wiederzugeben, wählen Sie die Option HDMI.
8. PRAM zurücksetzen
Durch Zurücksetzen des PRAM können Sie dieses Problem möglicherweise auch beheben. Befolgen Sie diese einfachen Schritte, um den PRAM zurückzusetzen.
- Schritt 1: Starten Sie den Mac neu und halten Sie dann schnell die Befehls-, Wahltaste, P- und R-Taste gedrückt.
- Schritt 2: Halten Sie sie gedrückt, bis der Computer startet und Sie ein Glockenspiel hören.
- Schritt 3: Warten Sie, bis Sie ein zweites Glockenspiel hören, bevor Sie die Tasten loslassen.
9. Gehen Sie zu einer Reparaturwerkstatt
Wenn alle oben genannten Lösungen nicht funktionieren, können SieDie einzige Möglichkeit wäre, Ihren Mac zu einer Reparaturwerkstatt zu bringen, damit ein Experte einen Blick darauf werfen kann. Es ist wichtig, dass die von Ihnen gewählte Reparaturwerkstatt über qualifizierte Experten verfügt, die keine weiteren Schäden verursachen.
Wenn Sie einige der Daten auf dem Mac aufgrund von verloren habenversehentlich löschen oder Virenbefall, ist das beste Datenwiederherstellungsprogramm Tenorshare Any Data Recovery für Mac. Mit diesem auf Ihrem Mac installierten Programm können Sie einfach eine Partition auswählen und die verlorenen Dateien schnell scannen.

Jetzt haben Sie Lösungen, mit denen Sie einen Mac ohne Ton reparieren können. Teilen Sie uns Ihre Erfahrungen im Kommentarbereich unten mit.

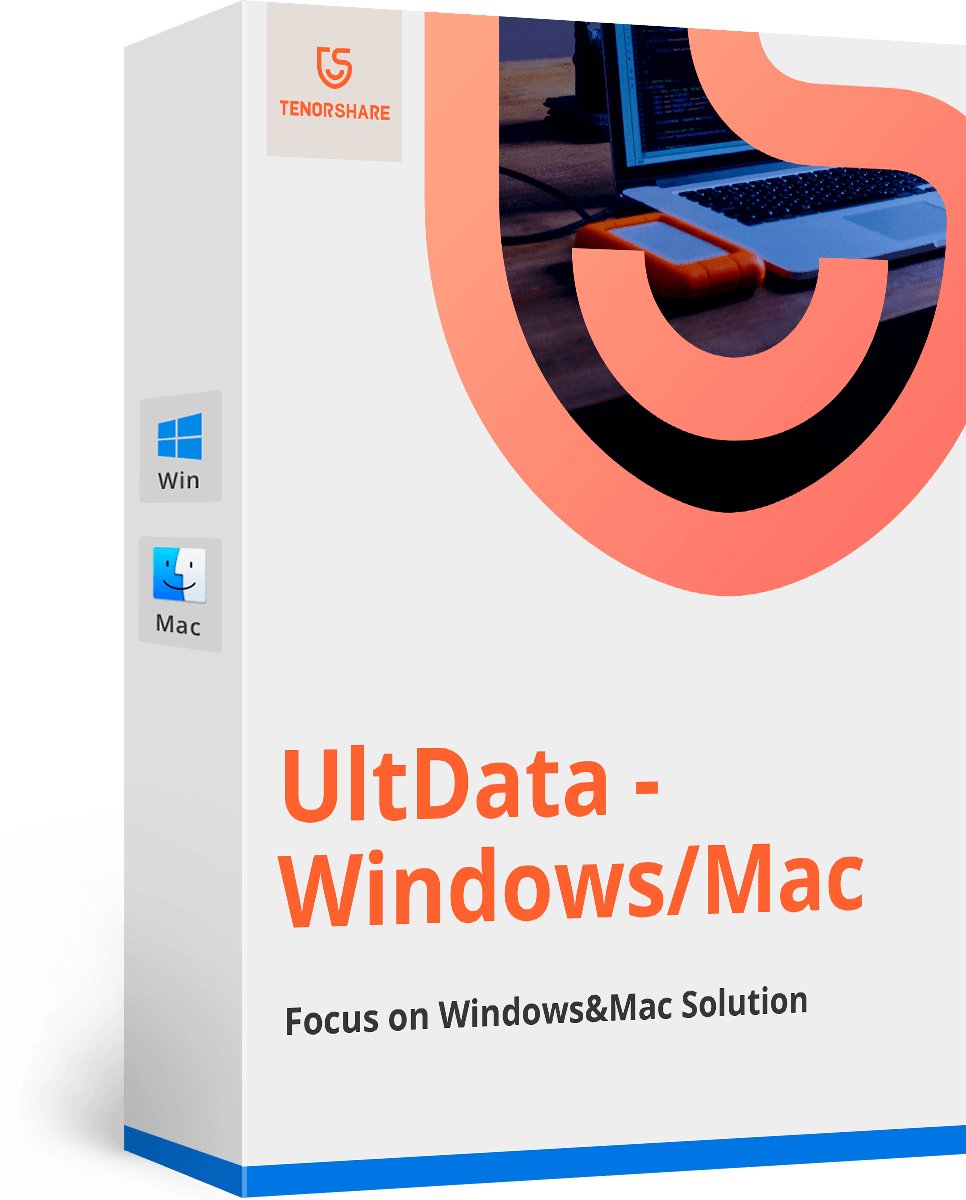





![[Gelöst] Wie man iOS 11 / iOS 12 behebt Kein Soundproblem](/images/ios-11/solved-how-to-fix-ios-11ios-12-no-sound-issue.jpg)