So lösen Sie Safari, bei der keine Bilder angezeigt werden
Es ist typisch für Apple, alles zu ersetzendass es mit seiner eigenen hausgemachten Lösung unter dem Unternehmensstandard denkt. Eines der ersten Beispiele für diese Vorgehensweise ist die Veröffentlichung eines eigenen Browsers namens Safari, der den Internet Explorer als Standardbrowser für Mac ersetzt.
Schneller Vorlauf bis heute, sagen viele, Safari seiDer beste Browser für Mac-Benutzer. Es ist leichter und schneller als die Alternativen wie Chrome und Opera. Trotz aller Vorteile kann Safari gelegentlich Probleme verursachen.
Einer dieser Fehler ist, wenn Safari nicht funktioniertAnzeigen von Bildern auf besuchten Webseiten. Nur Text. Sie könnten zwar noch den Inhalt der meisten Webseiten ohne die Bilder erhalten, aber es macht keinen Spaß. Es ist, als würden Sie berühmte Fotomodelle ohne Make-up am Morgen betrachten, wenn sie mit einem Kater aufwachen.
Zurück zum eigentlichen Problem: Was können Sie tun, wenn Ihre Safari keine Bilder laden kann?
- Teil 1: Fix Safari Safari zeigt keine Bilder an
- Extra-Tipps: Wie gelöschte Dateien Mac wiederherstellen
Teil 1: Fix Safari Safari zeigt keine Bilder an
Es gibt einige Dinge, die Sie versuchen sollten, um Safari zu überwinden, wenn keine Bilder angezeigt werden.
Der Abzugsprozess
Stellen Sie zunächst sicher, dass an Ihrer Internetverbindung nichts falsch ist. Eine langsame und instabile Internetverbindung kann das Laden der Bilder verhindern.
Überprüfen Sie anschließend, ob das Problem bei allen geöffneten Webseiten gleich ist. Wenn es sich nur um eine Seite handelt, werden die Bilder möglicherweise nicht nur für diese bestimmte Seite oder Site geladen.
Öffnen Sie die Seiten in einem anderen Browser, während Sie gerade dabei sind. Wenn die Bilder in diesen anderen Browsern problemlos geladen werden, können Sie sicher sein, dass das Problem bei Safari liegt.
Die erste Schicht der Fehlerbehebung
Versuchen Sie, Safari und ggf. auch den Computer neu zu starten und Safari erneut zu öffnen. Überprüfen Sie, ob das Problem weiterhin besteht.
Schalten Sie die Erweiterungen aus und überprüfen Sie sie erneut. Es ist möglich, dass Adblocks - oder ähnliche Erweiterungen, die bestimmte Arten der Verbindung zum Netz verhindern - auch die Bilder blockieren.
Vergessen Sie nicht zu überprüfen, dass Sie nicht versehentlich Bilder deaktivieren. Wenn du nach ... gehst Einstellungen > Fortgeschritten und aktivieren Menü "Entwickeln" in der Menüleiste anzeigenSie haben noch ein Menü namens Entwickeln zwischen Lesezeichen und Fenster Speisekarte.

Wenn Sie dann auf das Entwicklungsmenü klicken, wird die Option zum Deaktivieren von Bildern angezeigt. Wenn diese Option aktiviert ist, zeigt Safari auf keiner Seite ein Bild an.
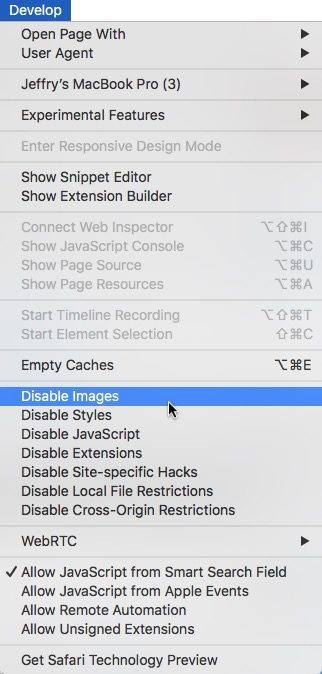
Die zweite Ebene der Fehlerbehebung
Wenn Sie alle oben genannten Methoden ausprobiert haben und das Problem weiterhin besteht, löschen Sie die Cachedatei von Safari in: ~ / Library / Caches / com.apple.safari. Möglicherweise müssen Sie ein sicheres Leeren durchführen.
Beenden Sie anschließend Safari und löschen Sie die Einstellungsdatei: ~ / Library / Preferences / com.apple.safari.plist.
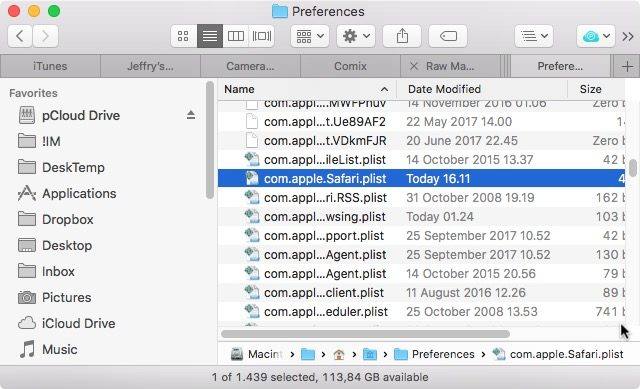
Starten Sie dann Safari neu und alles sollte wieder normal sein.
Extra-Tipps: Wie gelöschte Dateien Mac wiederherstellen
Basteln mit dem Cache und den Einstellungen von SafariDateien bergen das Risiko, Daten zu verlieren. Sie sollten die Daten immer sichern, bevor Sie Änderungen am System vornehmen, damit Sie alles wiederherstellen können, falls etwas Unerwartetes passiert.
Ein empfohlenes Werkzeug für den Job ist Mac DataWiederherstellung. Diese Software ist eine vollständige Mac-Datenwiederherstellungslösung zur Wiederherstellung aller Arten von Dateien von der Festplatte des Mac und anderen tragbaren Geräten wie USB-Flash-Laufwerken, externen Festplatten, SD-Karten, iPhones usw. unter MacOS High Sierra, OS X 10.14 Mojave , OS X 10.13 High Sierra und niedriger.
So stellen Sie gelöschte Dateien auf dem Mac wieder her:
Schritt 1 Laden Sie UltData - Mac herunter und installieren Sie es auf Ihrem Mac.
Schritt 2 Wählen Sie nach der Installation der Software aOrt, um die Datenwiederherstellung zu starten. Sie können "Festplatten", "Externe Laufwerke" und andere Speicherorte wie "Papierkorb" auswählen. Klicken Sie dann auf die Schaltfläche "Scannen", um den Scanvorgang zu starten.
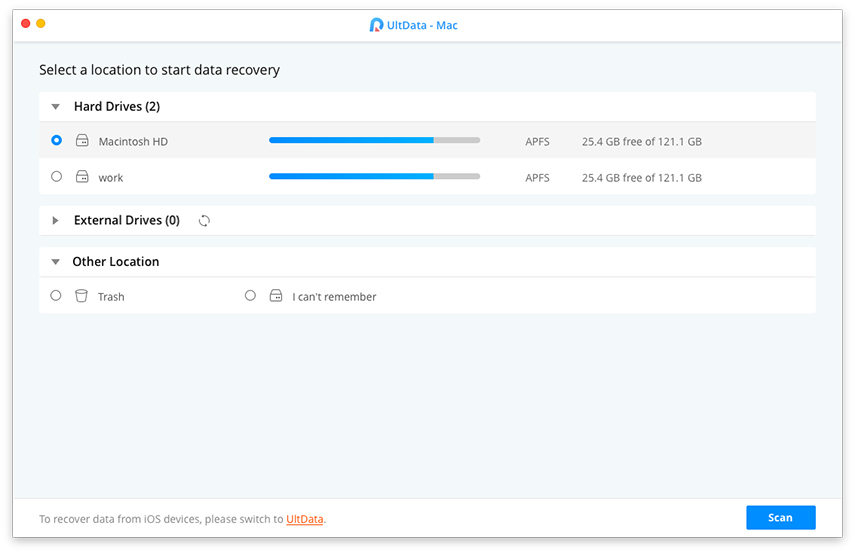
Schritt 3 Zeigen Sie nach Abschluss des Scanvorgangs eine Vorschau der Daten an. Wählen Sie dann diejenigen aus, die Sie für die Wiederherstellung verloren haben, und klicken Sie auf "Wiederherstellen". Jetzt ist der gesamte Vorgang abgeschlossen und Sie haben die richtigen Dateien gefunden, die auf Ihrem Mac verloren gegangen sind.
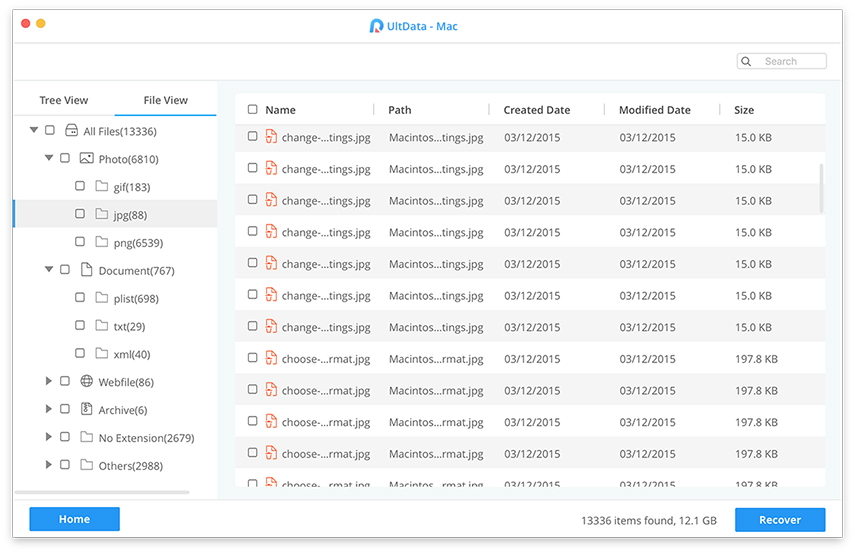
Video zum Wiederherstellen gelöschter Bilder auf dem Mac
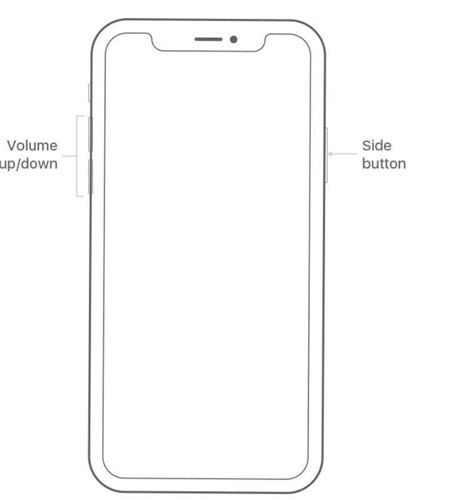

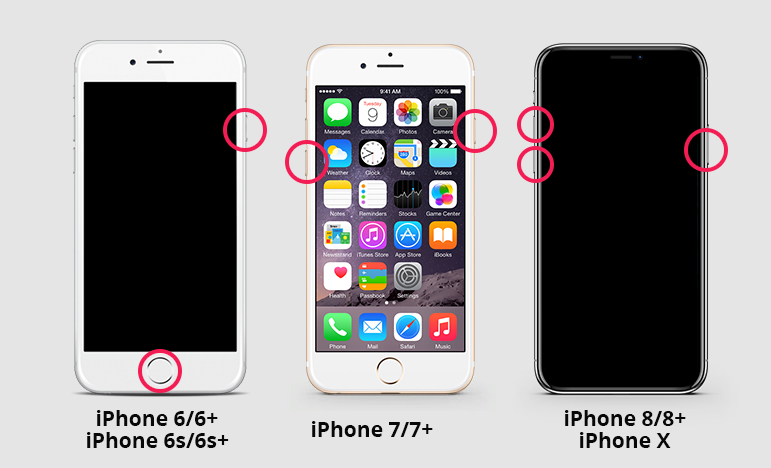
- iPhone Datenrettung
- Alternative
- Android-Tipps
- iPhone XS
- iCloud
- IPhone wiederherstellen
- IPhone reparieren
- iOS 12
- Werkseinstellungen zurückgesetzt
- Android-Wiederherstellung
- Foto übertragen
- iPhone-Sicherung
- oben
- Mac-Daten
- Wiederherstellen
- Apple TV
- Tipps zur iOS-Dateiübertragung
- Mac OS
- iPad










