Topp 4 måter å endre WiFi-passord
WiFi har blitt veldig vanlig så vel som enviktig del av vår hverdag og er den mest brukte måten å få tilgang til internett. Men hvis du har WiFi i hjemmet ditt, er det svært nødvendig å sikre det med passord for å forhindre freeloaders å gå på båndbredden din. Passordet ditt må være sterkt slik at det ikke kan sprekkes lett. Videre må du regelmessig endre det slik at WiFi-nettverket ikke er inkludert. Hvis du ikke vet hvordan endre WiFi-passordet, følg deretter denne artikkelen! Her har vi oppført noen av de vanligste løsningene for hvordan du kan endre wifi-passordet mitt.
- Alternativ 1: Slik endrer du Wi-Fi-passord på iOS-enheten
- Alternativ 2: Slik endrer du Wi-Fi-passord på TP-Link
- Alternativ 3: Slik endrer du Wi-Fi-passord på Windows
- Alternativ 4: Slik endrer du Wi-Fi-passord på Mac
Alternativ 1: Slik endrer du Wi-Fi-passord på iOS-enheten
Når du kobler til et WiFi-nettverk ved hjelp av iOSenhet, er passordet lagret i en fil av systemet. Men du kan ikke få tilgang til denne filen normalt. Hvis du er blant folkene som legger inn på hjelpfora "Jeg endret mitt WiFi-passord og glemte det" og vil vite hvordan du endrer det, så kan du hente passordet fra minnet av iOS-enheten din. For å gjøre det, kan du bruke Tenorshare 4uKey - Password Manager.
Tenorshare 4uKey - Passordbehandling er en iOSpassord finder og leder. Dette programmet er utviklet for å få tilgang til de dypeste delene av iOS-systemet og finne passordfilene som ikke er tilgjengelige ellers. Med Tenorshare 4uKey - Passordbehandling kan du ikke bare finne og eksportere WiFi-passord lagret på enheten, men nettsiden og appene logg inn Passordet kan du også. Du kan endre passordet ditt når som helst ved hjelp av dette verktøyet. Programmet kan installeres på en Windows- eller Mac-datamaskin, og lar deg finne det tapte passordet fra din iOS-enhet.
Trinn 1: Besøk den offisielle nettsiden til Tenorshare 4uKey - Password Manager. Last ned og installer programmet på din Windows- eller Mac-datamaskin / bærbar PC.
Trinn 2: Start denne iOS-passordfinner ved installasjon og koble iOS-enheten til datamaskinen med en kompatibel USB-kabel.

Trinn 3: Vent på at enheten din oppdages av programmet, og klikk deretter på "Start Scan" -knappen for å begynne å søke etter WiFi-passord på iOS-enheten.

Trinn 4: Etter at skanneprosessen er fullført, vil du vise alle kontoene og passordene på enheten i henhold til deres kategori. Klikk på "Wi-Fi-konto" -fanen for å forhåndsvise lagrede Wi-Fi-passord.

Trinn 5: Klikk på Export-knappen, og velg deretter et alternativ hvis du vil eksportere passordet til en .csv-fil for forskjellige programmer eller passordforvaltere.
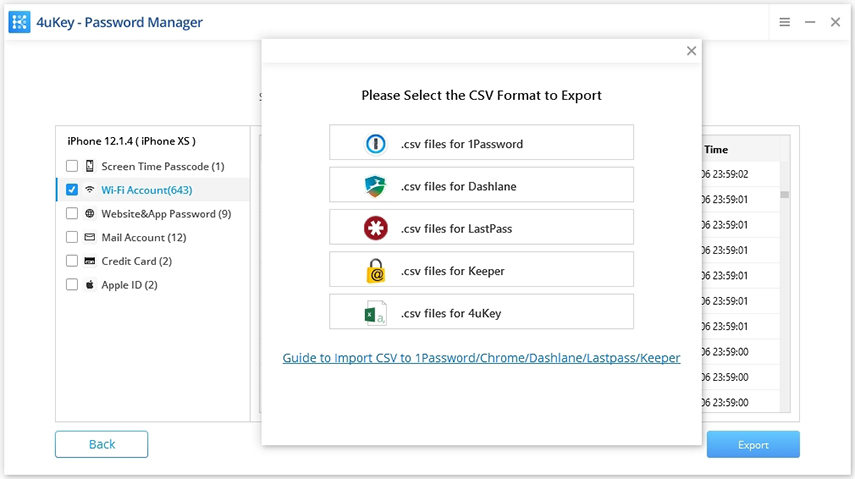
Og det er det! Det er like enkelt som det. Anbefalt verktøy.
Alternativ 2: Slik endrer du Wi-Fi-passord på TP-Link
Hvis du har en TP-Link-ruteren hjemme hos deg, kan du bruke nettbasert ruteren administrasjonsverktøy til endre WiFi-passordet. Hvis du vil vite hvordan du endrer passordet ditt fra TP-link online verktøy, følg trinnene nedenfor -
Trinn 1: Koble datamaskinen eller mobilenheten til TP-Link WiFi-nettverket, og åpne hvilken som helst nettleser.
Trinn 2: Skriv "192.168.1.1" i nettleserens adresselinje og trykk Enter for å nå TP-Link-ruteren påloggingssiden.

Trinn 3: Skriv inn ditt brukernavn og passord for TP-Link. Hvis du ikke har endret disse innstillingene, vil standard brukernavn og passord være "admin".
Trinn 4: Etter å ha logget inn, klikk på Trådløs> Trådløs sikkerhet

Trinn 5: Skriv inn det nye passordet i den tilsvarende tekstboksen og klikk på Lagre.

Trinn 6: Logg deg ut og innstillingene blir lagret.
Alternativ 3: Slik endrer du Wi-Fi-passord på Windows
Når du endrer din trådløse ruterenpassord, må du også oppdatere passordet på alle de andre enhetene dine slik at de får tilgang til Internett. Endring av WiFi-passord på Windows er like enkelt som på mobilenheten. Du trenger bare å gå til Wi-Fi-nettverksegenskapene og oppdatere nettverkssikkerhetsnøkkelen. Hvis du vil vite hvordan du endrer WiFi-passordet på Windows, følg deretter trinnene nedenfor -
Trinn 1: Trykk samtidig på Windows + R-tastene for å åpne Kjør-kommando.

Trinn 2: Skriv inn "ncpa.cpl" i tekstboksen mot det åpne alternativet, og klikk deretter OK. Du kommer til siden for nettverksforbindelser.
Du kan også komme til denne siden via kontrollpanel> Nettverk og Internett> Nettverks- og delingssenter> Endre adapterinnstillinger.
Trinn 3: Høyreklikk på WiFi-tilkoblingen din, og klikk deretter Statusvalg på hurtigmenyen.
Trinn 4: Deretter klikker du på "Trådløse innstillinger" i dialogboksen WiFi-nettverkstatus. Det åpner en ny dialogboks.

Trinn 5: Deretter klikker du på kategorien Sikkerhet i dialogboksen for WiFi-nettverksegenskaper og merker av for Vis bokstaver.
Trinn 6: Den vil vise gjeldende WiFi-passord i nettverkssikkerhetsnøkkelen. Nå kan du skrive inn det nye passordet i denne tekstboksen og deretter klikke OK for å lagre endringene. Slik endrer du WiFi-passordet på Windows-enheter.

Alternativ 4: Slik endrer du Wi-Fi-passord på Mac
Når du blir med et passord sikret Wi-Fi-nettverk påMac-datamaskinen din, har du mulighet til å koble automatisk til nettverket når det er innenfor rekkevidde. Hvis nettverksadministratoren endrer passordet for nettverket, bør du likevel nullstille eller finne Wi-Fi-passord på Mac-en til det nye passordet for det trådløse nettverket, eller datamaskinen din vil ikke koble til. Hvis du vil vite hvordan du endrer passordet ditt på Mac, så har vi gitt alle de tilsvarende trinnene.
Trinn 1: Klikk på "Apple" -symbolet i øverste venstre hjørne av skjermen på Mac-maskinen din, og det vil vise en rullegardinmeny
Steg 2: Klikk på "Systemvalg" fra listen over alternativer fra rullegardinmenyen, og klikk på "Nettverk" -ikonet i delen "Internett og trådløs". Hvis du gjør det, åpnes skjermbildet Nettverksinnstillinger på skjermen.
Trinn 3: Gå til "AirPort" -alternativet i nettverksvinduet og klikk deretter "Avansert" nederst til høyre.
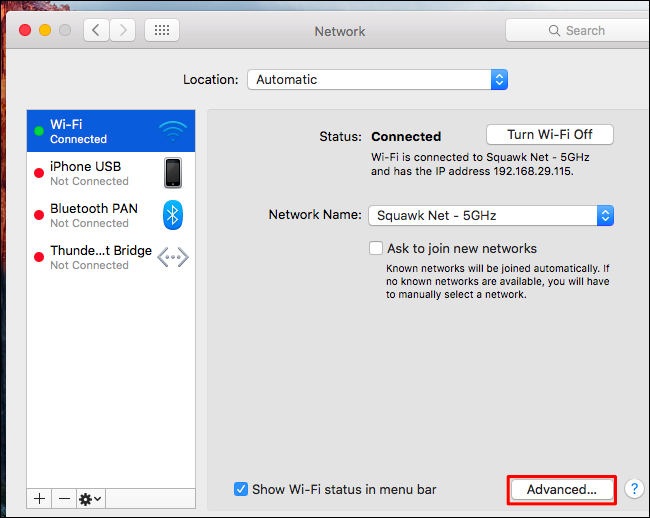
Trinn 4: Klikk deretter på "AirPort" -fanen øverst i vinduet, og finn deretter Wi-Fi-nettverksnavnet på listen "Foretrukne nettverk".
Trinn 5: Klikk på nettverket ditt og klikk deretter på "Rediger" -knappen, som ligger ved siden av symbolene "+" og "-" under listen over foretrukne nettverk. Et annet vindu vil dukke opp.

Trinn 6: Klikk på feltet "Passord" og slett det nåværende passordet. Skriv inn det nye passordet og klikk på "OK". Vær oppmerksom på at du kan sette et sjekkestempel ved siden av "Vis passord" for å vise passordet som for øyeblikket setter noe til side for det valgte Wi-Fi-nettverket.

Trinn 7: Klikk på det røde "X" symbolet øverst i venstre hjørne av vinduet for å forlate nettverksvinduet og lagre endringene dine.
Sammendrag
For å opprettholde sikkerheten for det trådløse nettverket, gjør du detbør alltid bruke et sterkt passord slik at det ikke blir sprukket lett. Videre er det nødvendig å endre WiFi-passordet regelmessig, slik at selv om noen kan sprekke passordet, kan de ikke bruke det for mye tid. Her har vi gitt 4 forskjellige løsninger for å endre WiFi-passordet. Forhåpentligvis, nå vet du hvordan du endrer passordet ditt ved å gå gjennom opplæringen ovenfor. Til slutt anbefaler vi sterkt at du bruker Tenorshare 4MeKey, det beste Wi-Fi-passordgjenopprettingverktøyet, for å administrere WiFi-passordene dine på din iOS-enhet!









