Slik finner du Wi-Fi-passord på iPad
WiFi har blitt en uunnværlig del av vårbor. Koble til en enhet er det samme uansett hvilken gadget du bruker. Du trenger bare å vite nettverks SSID eller nettverksnavn og skrive inn passordet. Men noen ganger kan det hende at du glemmer passordet for ditt WiFi-nettverk, og du kan ikke koble til en ny enhet.
Eller din gjerrig venn vil ikke fortelle deghans / hennes WiFi-passord, men har ingen problemer med å skrive inn passordet på enheten din selv. Men han vil ikke tillate deg å koble til en ny enhet til nettverket, så du vil finne sitt passord. Selv om det ikke er greit å finne Wi-Fi-passord på iPad, er det ikke helt umulig. , i denne artikkelen vil vi gi deg noen løsninger på hvordan finne WiFi-passord på iPad. Så fortsett videre.
- Alternativ 1: Finn Wi-Fi-passord på iPad med iCloud nøkkelring
- Alternativ 2: Finn Wi-Fi-passord på iPad ved å logge inn på ruteren
- Alternativ 3: Finn Wi-Fi-passord på iPad via NetworkList Cydia Tweak
- Alternativ 4: Finn Wi-Fi-passord på iPad med 4uKey - Passordbehandling
Alternativ 1: Finn Wi-Fi-passord på iPad med iCloud nøkkelring
iCloud kan hjelpe deg med å finne WiFi-passord på iPadbruker iCloud nøkkelring funksjonen. Synkronisering av iCloud-nøkkelring hjelper deg med å synkronisere alle lagrede iCloud-data, inkludert innloggingsdetaljer og Wi-Fi-passord på tvers av alle de koblede Apple-enhetene. Deretter kan du se passordet for det foretrukne WiFi-programmet via Nøkkelring-appen på Mac. Følg trinnene nedenfor hvis du vil vite hvordan du finner WiFi lagret på iPad ved hjelp av iCloud nøkkelring -
Trinn 1: Først på iPad, trykk på Innstillinger på Hjemmeskjerm, og trykk deretter på iCloud.
Trinn 2: I iCloud, trykk på Nøkkelring, og veksle deretter iCloud nøkkelring bryteren på.

Trinn 3: Gå tilbake til startskjermbildet Innstillinger og slå på den personlige Hotspot.
Trinn 4: Nå, bytt til Mac og koble den til med WiFi-funksjonen til iPadens personlige Hotspot.
Trinn 5: Når du er koblet til det personlige hotspotet, søk etter "Nøkkelringstilgang" ved hjelp av søkelyset. Du kan bruke Cmd + Space til å starte Spotlight Search.

Trinn 6: Fra listen over alle WiFi-nettverk, finn og klikk på ditt foretrukne WiFi-nettverk.
Trinn 7: Finn nå og i alternativet for Wi-Fi-nettverket, og klikk på "vis passord" for å vise passordet.
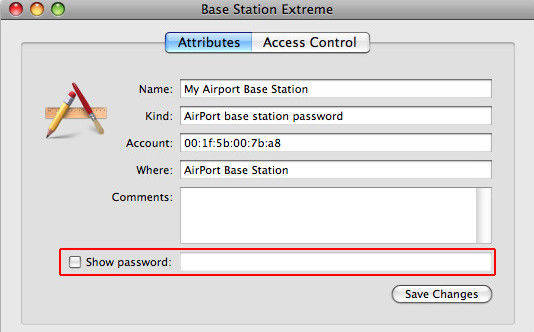
Trinn 8: Hvis du blir bedt om å skrive inn passordet for Mac-kontoen, må du først skrive inn passordet før du kan se WiFi-passordet.
Merk: Siden det bare er tilgjengelig for Mac-datamaskiner eller bærbare datamaskiner, bør folk som ikke har en Mac-enhet, bruke de andre løsningene som er nevnt nedenfor for å finne passord på iPad.
Alternativ 2: Finn Wi-Fi-passord på iPad ved å logge inn på ruteren
Hvis du er en Windows-bruker og ikke har en MacHvis du vil bruke iCloud Keychain-appen, kan du bruke denne metoden til å finne WiFi-passord på iPad. Selv om sjansene for å finne ut WiFi-passordet ved hjelp av denne metoden, er basert på nettverksadministratoren. Hvis de har endret standard brukernavn og passord, vil det ikke bli fruktbart, men hvis du ikke har endret ruterenes legitimasjon, så er du god til å gå. Du trenger bare å finne Wi-Fi-ruterenes IP-adresse, og du kan da Endre WiFi-passordet ved hjelp av iPad. Følg trinnene nedenfor for å finne ut hvordan du finner passord på iPad ved å logge deg på nettleserinnstillingene -
Trinn 1: På iPad-startskjermbildet klikker du på Innstillinger> WiFi.
Trinn 2: Trykk deretter på "i" eller "mer" -knappen ved siden av WiFi-nettverket hvis IP-adresse du må finne. Du må kanskje være koblet til WiFi-nettverket for å kunne kjenne IP-adressen.

Trinn 3: Deretter finner du IP-adressen under ruterseksjonen. Merk ned denne IP-adressen.

Trinn 4: Start Safari-nettleseren, og skriv inn IP-adressen du noterte tidligere i en ny kategori, og trykk deretter på Enter-knappen. Hvis du gjør det, tar du deg til rutens innloggingsside.

Trinn 5: Deretter må du angi standard brukernavn og passord for rutermodellen. De skal skrives på ruteren, men hvis du ikke finner det, kan du også søke på nettet for å finne den.
Trinn 6: Etter å ha logget inn på ruteren innstillingssiden, gå til "trådløs oppsett" eller "trådløs innstillinger" -fanen og finn deretter WiFi-passordet.
Merk: Denne metoden vil bare fungere hvis nettverketAdministrator, i dette tilfellet har eieren av Wi-Fi-nettverket ikke endret standard brukernavn eller passord. Selv om det er din egen WiFi-ruteren, kan du finne standard legitimasjonsinformasjon på rutens bakpanel.
Alternativ 3: Finn Wi-Fi-passord på iPad via NetworkList Cydia Tweak
Hvis du ikke har funnet Wi-Fi-passord påiPhone eller iPad ved hjelp av de to metodene ovenfor, kan du prøve NetworkList Cydia tweak for å finne passordet til alle Wi-Fi. Dette er en veldig enkel og enkel å bruke en tweak. Ved å bruke dette kan du finne passordet til alle WiFi-nettverkene hvis passord du kanskje har glemt, eller du vet ikke. Selv om du må jailbreak din iPad for å bruke denne tweak. Når du installerer denne tweak, en ny fanen er lagt til Wi-Fi-innstillingene på iPad-enheten din med navnet Kjente nettverk som inneholder alle de tidligere koblede WiFi-nettverksnavnet og passordene. Du kan følge trinnene nedenfor for å laste ned og installere NetworkList-tweak på iPad og deretter finne WiFi-passord på nettverket du vil:
Trinn 1: Åpne Cydia-applikasjonen på jailbroken iPad, og søk "NetworkList" tweak ved hjelp av søkefeltet. Når du finner det, installer du tweak på iPad.

Trinn 2: Når du har installert tweak, trykker du på "Restart Springboard" for å starte iOS-startskjermbildet, hvis du blir bedt om det. Denne prosessen tar ikke mer enn noen få sekunder.
Trinn 3: Gå deretter til Innstillinger> WiFi. Rull ned til bunnen av skjermen og trykk på "Kjente nettverk".
Trinn 4: Så går du til siden Kjente nettverk og der kan du finne alle Wi-Fi-nettverkene du tidligere har koblet sammen med passordene sine.
Merk: Denne tweak krever at du jailbreak din iPad. Først da vil du kunne laste ned og installere den på iPad.
Alternativ 4: Finn Wi-Fi-passord på iPad med 4uKey - Passordbehandling
Til slutt, hvis du fortsatt ikke kan finne WiFipassord på iPad, selv etter å ha prøvd alle løsningene nevnt ovenfor, kan du prøve Tenorshare 4uKey - Password Manager, en flott iOS passordbehandling. Det er et utmerket program som lar deg administrere kontoer og passord på iOS-enhetene dine. Med Tenorshare 4uKey - Passordbehandling kan du finne passordet til alle de tilkoblede WiFi-nettverkene. Videre kan du også finne web- og app-påloggingsregnskap og passord, som også kan eksporteres til andre passordforvaltere som 1Password, LastPass osv. Hvis du vil finne hvordan du finner WiFi-passord lagret på iPad, bruker Tenorshare 4uKey - Password Manager , følg trinnene nedenfor.
Trinn 1: Besøk den offisielle nettsiden til Tenorshare 4uKey - Passordbehandling, og last ned og installer Tenorshare 4uKey - Passordbehandling på din Windows- eller Mac-datamaskin / bærbar datamaskin.
Trinn 2: Etter installering, start denne iOS-passordfinneren og koble iPaden din til datamaskinen ved hjelp av en egnet USB-kabel.

Trinn 3: Vent litt, og når iPad oppdages av programmet, klikk på "Start Scan" -knappen.

Trinn 4: Deretter finner du alle WiFi-nettverkene og deres respektive passord under WiFi-kontokategorien.

Merk: Du kan også eksportere WiFi-kontopassordeteller bare passordet til det foretrukne nettverket til en .csv-fil. For dette, klikk på Eksporter-knappen og velg deretter et valg av ditt valg for å eksportere filen.

Sammendrag
WiFi har blitt en så viktig del av vårLiv som glemmer WiFi-passordet ditt, kan gi deg så mye trøbbel. Noen ganger må du også hente Wi-Fi-passord på iPhone eller iPad, selv om nettverket ikke tilhører deg, spesielt når du er i en nødsituasjon. Dermed kan løsningene her hjelpe deg med å finne Wi-Fi-passord for alle WiFi nettverk som du tidligere hadde koblet til. Endelig, hvis du trenger en god iOS passordbehandling for å administrere WiFi-passord, er Tenorshare 4uKey - Password Manager et godt valg, og vi anbefaler det på det sterkeste!







![[Løst] Dekrypter iPhone Backup med / uten passord](/images/itunes-backup/solved-decrypt-iphone-backup-withwithout-password.jpg)

