Slik finner du Wi-Fi-passord på Mac
De fleste av oss tenker sjelden på Wi-Fi-enpassord når de har satt det opp. Sjansen er stor for at du aldri tenker etter det. Men hva skjer hvis du glemmer passordet ditt? Og nå, må du gjenopprette det? Kan du gjøre det i noen få enkle trinn? Selvfølgelig kan du gjøre det, så lenge du har passord for administratorkontoer. Vi vil forklare trinnvis guide om hvordan du finner Wi-Fi-passord på Mac.
- Løsning 1: Finn Wi-Fi-passord på Mac med nøkkelring
- Løsning 2: Finn Wi-Fi-passord med 4uKey - Password Manager for Mac
Løsning 1: Finn Wi-Fi-passord på Mac med nøkkelring
Så hva er nøkkelringtilgang? Denne macOS-appen lagrer passord og kontoinformasjon. Ved å gjøre det reduserer appen antall passord du må huske og administrere.
Hver gang du går inn på et nettsted, en e-postkonto, en nettverksserver eller andre passordbeskyttede elementer, blir du spurt om "vil du at nettstedet skal huske eller lagre passordet ditt"? Hvis du velger ja, blir passordet også lagret i nøkkelringen. På denne måten trenger du ikke huske eller skrive inn passordet hver gang.
Hvis du vil, kan du lage din personpassord mer komplekse og vanskelige å bryte. Det er også viktig å sette opp et påloggingspassord for datamaskinen din, siden du ikke vil at noen skal logge seg inn og få tilgang til nøkkelringen. Hvis du har sensitiv informasjon, kan du lagre dem i Secure Notes.
I tillegg til å lagre passordene dine, kan du gjøre detBruk også Nøkkelring til å administrere sertifikater. Disse er utstedt av pålitelige organisasjoner for å validere digitale dokumenter, nettsteder eller annet web-basert materiale.
Hvordan kan du bruke Keychain Access med det i tankene? Hva er trinnvise guider for hvordan du finner Wi-Fi-passord på Mac? La oss forklare det grundig.
Trinn 1 - Start appen
For å starte prosessen med å finne ditt Wi-Fi-passord, åpner du Keychain Access-applikasjonen. Du kan finne appen i mappen Programmer> Verktøy.
Gå til venstre menylinje, og velg deretter System nøkkelring, og velg deretter Passord fra kategorimenyen. Hvis du velger dette alternativet, filtreres appen for å vise bare lagrede passord.

Trinn 2 - Finn passordet du trenger
Appen vil vise flere nettverk og passord. Finn den du vil hente og se passordet for. Dobbeltklikk på nettverket.
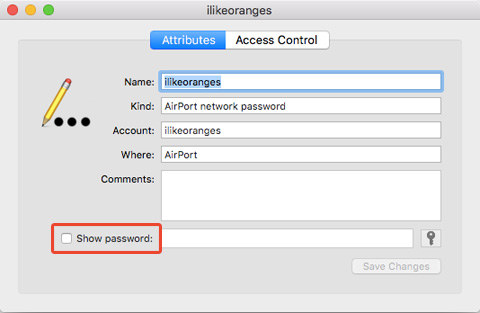
Trinn 3 - Vis passordet
Dobbeltklikk på nettverket du vil hente passordet, vil åpne et nytt vindu som er spesifikt for det lagrede passordet. Klikk “Vis passord” for å se passordet.
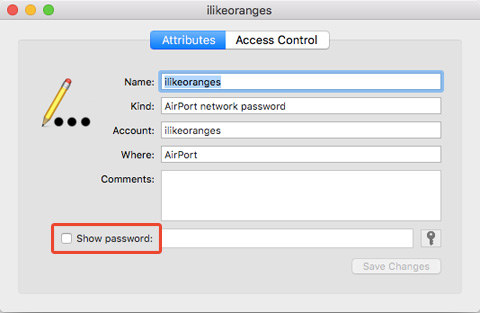
Trinn 4 - Autentiser brukeren
Systemet vil be deg om å autentisere brukerenmed brukernavn og passord. Du må skrive inn administratornavn og passord for dette. Uten administratorrettigheter på Mac-en din, kan du ikke hente Wi-Fi-passordet med Keychain Access.

Trinn 5 - Finne brukernavn
Hvis du vet hva brukernavnet ditt er, kan du ignorere detteskritt. Hvis du ikke er sikker på hva administratoradministratoren din er, åpner du Finder-appen. Der kan du se etter hjemmeikonet i sidefeltet Favoritter. Hjemmappen er oppkalt etter ditt brukernavn.

Trinn 6 - Se passordet
Etter å ha tastet inn brukernavn og passord og godkjent godkjenning, viser systemet Wi-Fi-passord og nettverk i forrige vindu.

Løsning 2: Finn Wi-Fi-passord med 4uKey - Password Manager for Mac
En annen fantastisk metode for å finne Wi-Fi-passord påMac skal dra nytte av Tenorshare 4uKey - Password Manager. Dette er nybygd programvare som skal få lagret passord tilbake i iOS-enhet, inkludert finne lagret Wi-Fi-passord, gjenopprette innloggingspassord for nettsted og app, se passord for e-postkonto, vise påloggingskonto og passord for Apple ID, og også kredittkortet passord, samt eksportere passord til passordbehandling som 1Password, LastPass, Dashlane, Keeper og Chrome nettleser.
Nå kan du følge trinnene nedenfor og se hvordan du bruker denne iOS-passordsøkeren.
Trinn 1: Last ned, installer og start 4uKey - Password Manager for Mac til din Mac-datamaskin.
Trinn 2: Koble iPhone eller iPad til ovennevnte Mac-maskin.

Trinn 3: Klikk på Start skanning-knappen, og programmet vil analysere enheten din.

Trinn 4: I løpet av en stund blir alle passordene dine inkludert Wi-Fi-passord funnet.

Konklusjon
De fleste av oss har opplevd dette problemet. Du har et Mac-hjem, og du kjøper en ny Apple-enhet. Si at du har fått en iPad, og du prøver å sette den opp. Men av noen grunner kan du ikke huske passordet på ditt Wi-Fi-nettverk hjemme. Så i stedet for å bruke noen minutter på å prøve å finne Wi-Fi-passord Mac i nettverksinnstillinger, kan du gå til et annet sted. Som vi forklarte i trinn for trinn-guide, er den beste måten å finne Wi-Fi-passordet ditt på Mac å bruke 4uKey - Password Manager. Apple har introdusert Keychain i noen få OS X-versjoner før, men det virker som 4uKey - Password Manager er lettere å undervise. 4uKey - Password Manager kan også hente Wi-Fi-passord på iPhone og iPad. Ikke se etter passordet ditt på feil sted. Gå med 4uKey - Password Manager. Du kan også sjekke ut denne siden for å finne Wi-Fi-passord på Android.









