Hva er Mac nøkkelring passord og hvordan du skal bruke det riktig
Apple introduserte Keychain Access med Mac OS 8.6, og appen har vært en del av økosystemet siden den gang. Keychain Access er et program som inneholder forskjellige typer data, inkludert passord for WiFi-nettverk, nettsteder, FTP-servere, nettverksandeler, krypterte diskbilder, SSH-kontoer, private nøkler, sertifikater og mye mer. Folk tenker ofte på Keychain-tilgang som en app som hjelper deg med å hente WiFi-passord. Men det kan gjøre så mye mer. Viktig merknad: husk alltid å endre passordet til nøkkelringen, slik at du ikke tillater tilgang til passordene dine. Vi vil snakke om forskjellige guider på Mac keychian passord, hvordan bruke nøkkelringtilgang, og hvordan endre passord på nøkkelring på mac.
Del 1: Nyttige guider om Mac-nøkkelring passord
Adgangskontroll
Du kan bruke Keychain-tilgang for å få tilleggkontroll over noen applikasjoner. Som standard lagrer applikasjoner passordet ditt og ber ikke om det igjen. Hvis du vil be OS X om å kreve ekstra passord, bruk nøkkelringtilgang.
Trinn 1. Bare dobbeltklikk på applikasjonen du vil velge. Velg Access Control fra toppen av vinduet.
Steg 2. Finn alternativet "Bekreft før du tillater tilgang". Merk av i boksen "Be om nøkkelring-passord". Fra dette punktet, før appen får tilgang til det lagrede passordet ditt, vil den be om nøkkelring-passordet ditt. Enkelt sagt er det en hendig måte å legge til et nytt sikkerhetsnivå på Mac-en.

Gjenopprett Wi-Fi-passord
Som nevnt er en av de vanligste bruken av Macbook nøkkelring å gjenopprette Wi-Fi-passordet. Hvis du glemmer passordet til Wi-Fi-en, hjelper appen deg med å gjenopprette det.
Trinn 1. Åpne nøkkelringappen, og velg deretter System nøkkelring i venstre kolonne. Du vil se navnet på det trådløse nettverket. Hvis du ikke husker navnet på nettverket, klikker du på den trådløse logoen i menylinjen og finner nettverket med et hake ved siden av.
Trinn 2. Dobbeltklikk på hjemmenettverket. Et nytt vindu dukker opp med litt informasjon, og nederst er det en tom avkrysningsrute for "vis passord". Klikk på den. Systemet ber deg om å oppgi administratorpålogging og passord. Når du har autentisert, vises nettverkspassordet.

Nå lykkes du med å gjenopprette Wi-Fi-passord. Husker det for alltid.
Flytt nøkkelring passord til en annen Mac-konto
Med nøkkelringtilgang er det å migrere til en ny Macen ekstremt enkel og grei prosess. Appen lar deg lage en kopi av alle nøkkelringene du har på din første Mac, og flytte dem til en andre.
Trinn 1. Åpne bibliotekmappen. En rask måte å gjøre dette på det siste Mac OS er å bruke Go To Folder-funksjonen ved å åpne Finder. Hit Shift-Command-G. Vinduet som dukker opp vil ha `/ bibliotek / allerede skrevet inn. Alt du trenger å gjøre er å skrive inn nøkkelringer på slutten av det, og trykk enter.
Steg 2. Velg innloggingsnøkkelringfilen fra vinduet som dukker opp. Kopier filen og kast den inn på en USB-stasjon, eller send den til deg selv. Du kan bruke hvilken som helst metode du vil flytte filer på. Gå til den nye Mac-maskinen, åpne tilgangen til nøkkelring og gå til Fil -> Legg til nøkkelring.

Del 2. Slik endrer du passord for nøkkelring
Det er alltid en god idé å tilbakestille nøkkelringpassord Mac. Noen ganger vil du endre passordet ditt. Samme som med de fleste passord, ved å endre dem ofte i stedet for aldri forbedrer du sikkerheten. Så hvordan endrer jeg passord på nøkkelring på Mac? Ikke bekymre deg, vi har alle guider for tilbakestilling av nøkkelringens sikkerhetskode på Mac.
Du husker ikke gammelt passord, hva gjør du?
Når du ikke kjenner det gamle passordet for nøkkelring,den beste løsningen er å lage en ny, eller tilbakestille den gamle. Du trenger administratorrettigheter for å gjøre dette. Her er trinnene du må ta for å opprette et nytt passord.
1. Logg deg med administratornavn og passord.
2. Klikk på Apple-menyen, og gå deretter til Systemvalg. Klikk på Brukere og grupper.
3. Klikk på låsen, og skriv deretter inn admin-brukernavnet og passordet ditt en gang til.
4. Velg brukernavn fra listen over brukere.
5. Klikk på "Tilbakestill passord". Systemet vil åpne et nytt vindu. Følg instruksjonene på skjermen som hjelper deg med å opprette et nytt passord.
6. Logg ut fra Apple-menyen.
7. Logg inn med kontoen din ved å bruke det nye passordet.
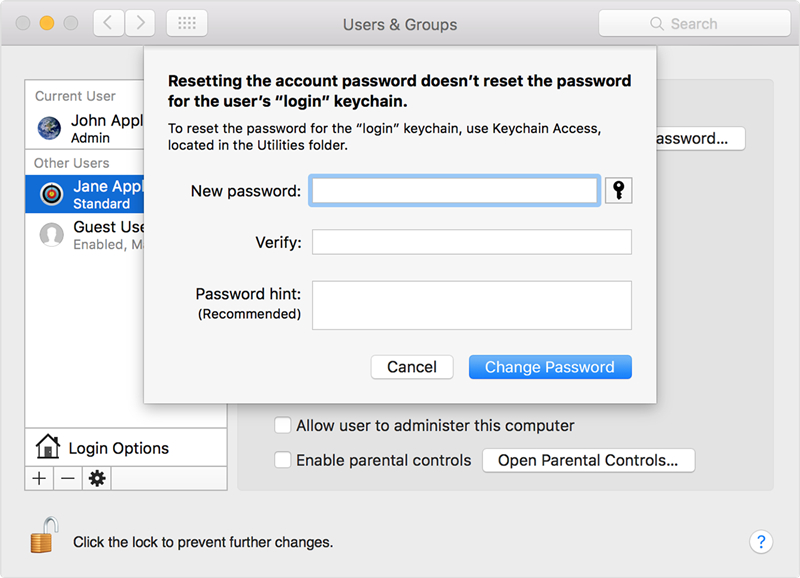
Du husker passordet, men du vil ha et nytt
Som nevnt tidligere, vil du innimellom bytte passord for Mac-nøkkelring. Dette forbedrer sikkerheten til enheten din. Dette alternativet fungerer bare hvis du kjenner ditt gamle påloggingspassord.
1. Åpne applikasjonen for nøkkelringtilgang.
2. Gå til redigeringsmenyen Rediger meny, og klikk på "Endre passord for innlogging av nøkkelringer".
3. Du blir bedt om å oppgi det gamle passordet ditt, og deretter angi det nye passordet. Akkurat som om du endrer passord på hvilken som helst e-post eller annen konto.

Del 3. Min Mac holder spørsmål om innlogging Passord for nøkkelring
Nøkkelring passordet lar deg automatiskgodkjenne applikasjoner og tjenester som er lagret i nøkkelringtilgang. Når du oppretter kontoen, er nøkkelringpassordet satt til å samsvare med påloggingspassordet for kontoen.
Men når du endrer påloggingspassordet iBruker og grupper preferanser, oppdateres nøkkelring passord automatisk for å matche det. Og hvis det ikke samsvarer med passordet for kontoen, vil systemet stadig be om innlogging nøkkelring passord. Husk at nøkkelring passordet er bare tilgjengelig for kontobrukeren og ikke administratoren. Hvis innloggingspassordet tilbakestilles av administratoren, endres ikke nøkkelringpassordet.
Hvis dette skjer, må du tilbakestille nøkkelring-passordet, eller opprette et nytt ved å bruke en av de to guidene som er nevnt i forrige del.
Bnous tips: Hvordan finne lagrede passord i iPhone / iPad på Mac
Sist, men ikke minst, akkurat som nøkkelring,Tenorshare 4uKey - Password Manager er i stand til å finne ut Wi-Fi-passord, e-postkonto passord, nettsted og app innloggingspassord, Apple ID og kredittkortinformasjon. Videre lar den deg eksportere passord til andre passordbehandlere som 1Password, LastPass, Dashlane, Keeper og Chrome nettleser. Den kan kjøres på Windows og Mac-system. Du kan ikke gå glipp av denne fantastiske iOS-passordbehandleren!


![[Løst] Safari vil bruke de lokale elementene Nøkkelring](/images/keychain/solved-safari-wants-to-use-the-local-items-keychain.jpg)
![[Fast] Accountsd ønsker å bruke innlogging nøkkelring](/images/keychain/fixed-accountsd-wants-to-use-the-login-keychain.jpg)






